リッチな遠隔会議システムを手軽に構築! 編集部でWeb会議専用カメラを使ってみた(導入編):「Web会議、OKです!」連動企画
働き方改革が叫ばれる昨今、より生産性の高い働き方を実現するツールの1つとして注目を集めているWeb会議。テクノロジーの力で世の中はもっと働きやすくなるはず、という考えのもと、働き方改革メディア「#SHIFT」では「Web会議、OKです!」キャンペーンを展開中です。
その一環として、前回はWeb会議をもっと便利に活用するための専用カメラを紹介しました(Web会議には専用カメラを使うべき? その理由とオススメモデルを利用シーン別に解説)。そこで今回は「Web会議、OKです!」の考えに賛同いただいたアバー・インフォメーションから高機能モデル「VB342+」をお借りし、実際に編集部の会議に導入して、その使用感を2回に渡ってレポートしていきます。まずは導入編から。
セッティングは簡単? どんな会議室に向く?
はじめにVB342+の製品概要を簡単におさらいします。VB342+は2〜8人規模のWeb会議を想定したモデルで、パン/チルト時に電動で可動する4K画質のプレミアムカメラを中央にレイアウトし、そこからサウンドバーが左右に伸びた独特なデザインになっています。本体の幅は650mmと、一般的なWebカメラに比べればかなり大柄ですが、そのぶん、狭い会議室でも全体を映せる広角レンズ(120度)や、高音質かつ大容量(5W+5W)のスピーカーのおかげで、遠隔ミーティングを意識させないリアルなコミュニケーションが可能です。
 上下15度/左右35度で可動するカメラを内蔵。カメラ下のデュアルマイクにより話者の位置を認識し、発言している人の顔にフレームが追従する。カメラ左右には電源ボタンやミュート/音量調節、プリセット(事前にカメラ位置を設定)などがある
上下15度/左右35度で可動するカメラを内蔵。カメラ下のデュアルマイクにより話者の位置を認識し、発言している人の顔にフレームが追従する。カメラ左右には電源ボタンやミュート/音量調節、プリセット(事前にカメラ位置を設定)などがある本体重量は約2.133kgと持ち運べない重さではないものの、基本的には据え置きでの利用が前提。Web会議のときだけちょっと取り出して使うというよりは、壁掛けディスプレイが設置されたミーティングスペースや会議室などに常設するほうが使い勝手はよさそうです。実際、本体背面には壁掛け用ブラケット穴があるほか、ディスプレイにマウントするためのキットもオプションで用意されており、壁面の大型ディスプレイにくっつけて設置できます。VB342+の本体色はマットなブラックで統一されているため、一般的な大型ディスプレイの色ともマッチしやすいのもポイントです。
なお、マウントキットを使えば、カメラをディスプレイの上側と下側のどちらにも設置できますが、アバー・インフォメーションによれば、「カメラ位置は視線の高さに近い方がよい」とのこと。カメラを見上げる角度のほうが写りが良かったため、今回はディスプレイの上側にVB342+を設置しました。
1点、壁面ディスプレイにアタッチして使う場合に注意してほしいのがケーブルの取り回し。HDMIと電源はディスプレイの側に本体を設置するので問題ないとしても、PCとの接続はUSBケーブルなので、やや大きめの会議室(壁面ディスプレイと机が離れている場合)では、長めのUSBケーブルが必要になります。標準のUSBケーブルでは届かない可能性が高いので、そうした用途を考えているならオプションで延長USBケーブル(10mと20mがある)もあわせて購入した方がよいでしょう。
 今回はオプションのUSB延長ケーブル(10m)を利用。延長ケーブルはUSB Type-A(オス)−USB Type-A(メス)になっており、VB342+とは付属のUSB Type-C−USB Type-Aで接続、PC側はそのままType-Aで接続した(Type-C搭載ノートPC用にType-C変換アダプターも付属する)。VB342+とディスプレイはそのままHDMIで接続でき、映像と音声の両方を入力できる
今回はオプションのUSB延長ケーブル(10m)を利用。延長ケーブルはUSB Type-A(オス)−USB Type-A(メス)になっており、VB342+とは付属のUSB Type-C−USB Type-Aで接続、PC側はそのままType-Aで接続した(Type-C搭載ノートPC用にType-C変換アダプターも付属する)。VB342+とディスプレイはそのままHDMIで接続でき、映像と音声の両方を入力できる「AVer PTZApp」をインストール
接続が完了したらVB342+のユーティリティーソフトである「AVer PTZApp」をPCにインストールします。パッケージには付属していないので、同社のWebサイトから、OSにあわせてダウンロード(ここではWindows用のバージョン1.4.1091.103 を使用)。解凍した「PTZApp_1.4.1098.103.exe」をダブルクリックするとインストーラーが起動するので、ウィザードに従って「次へ」を押していけばインストールは完了です。
ディスプレイマウンタなどを利用しないのであれば、通常のWebカメラと同じように単にケーブルを接続してユーティリティーをインストールするだけなので、セッティングはものの5分で終わります。
ちなみに製品マニュアルでは、AVer PTZApp実行後、「Diagnotics Utility」から「Install Displaylink」を選択して接続用のDisplaylinkドライバをインストールする、とありますが、編集部で試した限りでは同様の項目は表示されず、何もしないまま問題なく利用できました。Windows 8以前のOSを使っている場合はDisplaylinkドライバをインストールする必要があるようです。
また、AVer PTZAppの「PTZ」でカメラ位置のプリセット設定を、「Setting」でホワイトバランスやノイズリダクション、周波数、ブライトネス、シャープネスといった細かい項目をカメラ映像を見ながら調整できます。
プリセットは10まで設定でき、リモコンですぐに切り替えられるので、話し手と(相手に見せたい)ホワイトボードなど、あらかじめ映すものが決まっている場合は便利そうです。一方、画質等の細かいカスタマイズは、デフォルト設定で十分明るく高精細な表示なので、窓の外が極端に明るいといった特殊な環境でない限りは特に調整の必要は感じませんでした。
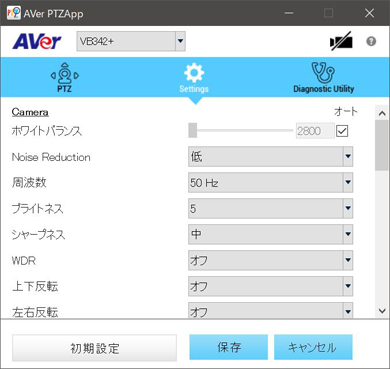 カメラにはソニーの4Kセンサーが採用されており、強力な逆光補正機能(WDR:Wide Dynamic Range)も備えている。デフォルトではオフになっているので窓の外が明るいなど明部と暗部の差が大きい環境ではオンにするとよい
カメラにはソニーの4Kセンサーが採用されており、強力な逆光補正機能(WDR:Wide Dynamic Range)も備えている。デフォルトではオフになっているので窓の外が明るいなど明部と暗部の差が大きい環境ではオンにするとよい以上でセッティングは完了。VB342+から伸びたUSBケーブルをPCに接続するだけでリッチなWeb会議を体験する準備が整いました。オンプレ型のテレビ会議システムを構築するにはお金も時間もかかりますが、VB342+とクラウドのWeb会議サービスを組み合わせれば、安価かつ手軽に本格的な遠隔ミーティング環境を構築できる、というわけです。
さて、アバー・インフォメーションのWebカメラは、SkypeやGoogle Hungouts、Zoom、WebEXなど主要なWeb会議サービスに対応していますが、続く後編では実際にブイキューブの「V-CUBE ミーティング 5」を使用して、遠隔での編集会議や取材先とのミーティングに挑戦していきます。本製品のユニークな機能である話者追尾機能や高品質な映像・音声が遠隔ミーティングにどう生きてくるのか。また、取材で社外にいることの多い編集記者たちが“全員参加”する会議を実現できるのか、乞うご期待!
関連記事
関連リンク
Copyright © ITmedia, Inc. All Rights Reserved.
提供:アバー・インフォメーション株式会社
アイティメディア営業企画/制作:ITmedia ビジネスオンライン編集部/掲載内容有効期限:2020年3月8日





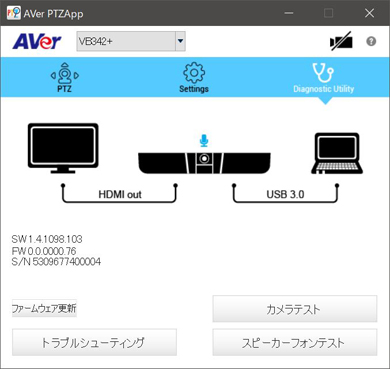
 Web会議には専用カメラを使うべき? その理由とオススメモデルを利用シーン別に解説
Web会議には専用カメラを使うべき? その理由とオススメモデルを利用シーン別に解説 外にいるのに会議室にいるみたい!? 編集部でWeb会議専用カメラを使ってみた(実践編)
外にいるのに会議室にいるみたい!? 編集部でWeb会議専用カメラを使ってみた(実践編)















































