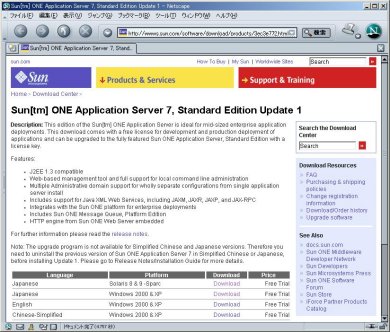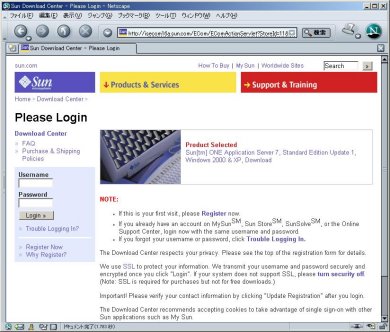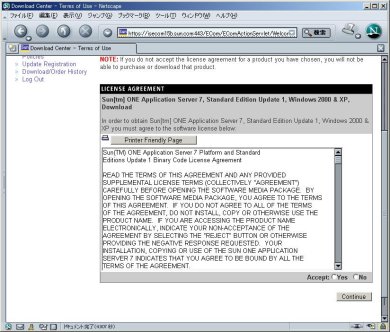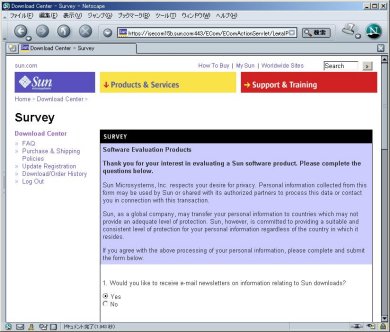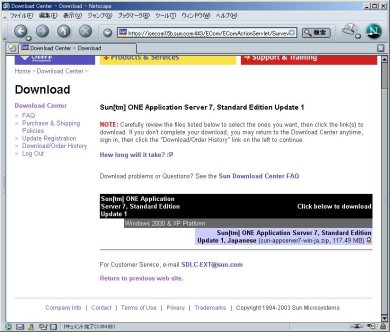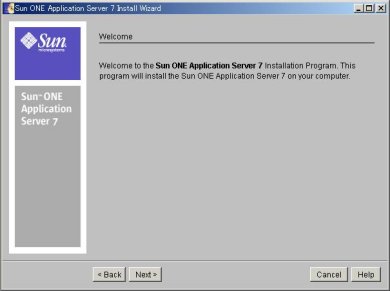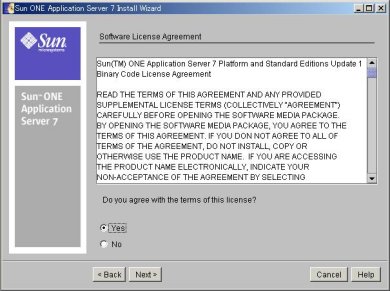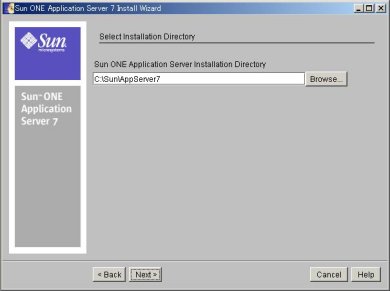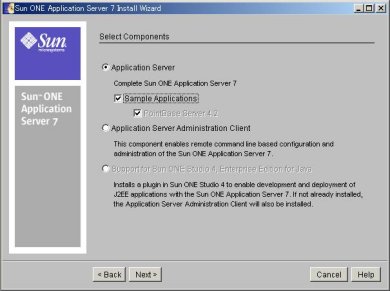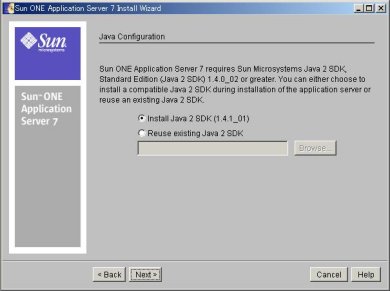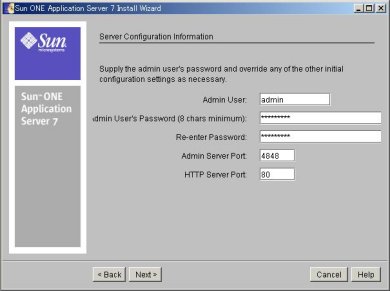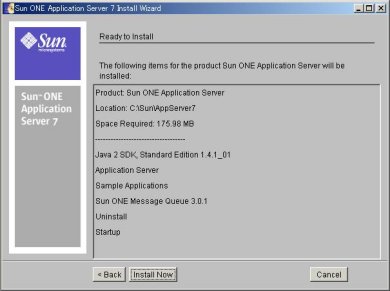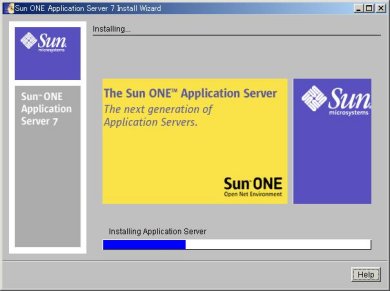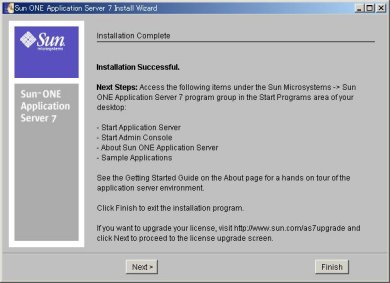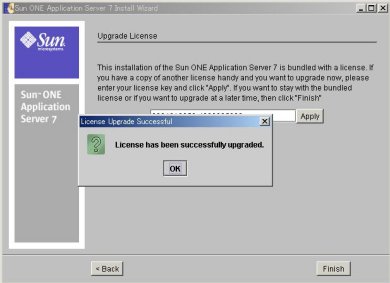| エンタープライズ:特集 | 2003/09/12 18:00:00 更新 |

特集:第2回 Sun ONE Application Server 7のインストールと基本操作 (2/6)
Standard Editionのダウンロードにはアカウント作成が必要
-Solaris、Windows版(Sun ONE Application Server 7 Standard Edition Update1:2003年8月23日現在)
-Linux版(Sun ONE Application Server 7 Standard Edition :2003年8月23日現在)
ダウンロードセンターにアクセスして、希望するプラットフォーム(OS)と言語などを選択します
まず最初に、上に挙げたダウンロードセンターページでは「ログイン」手順が必要です。
ダウンロードセンターへのログインアカウントを持っていない場合には、「Register Now」からユーザ登録を行います。前述したように、ここで登録したメールアドレス宛に開発ライセンスキーが届くのです。
ログインのために「Username」、「Password」を入力し、「Login」ボタンをクリックします
「ライセンス書に同意」ページです。「YES」を選択して「Continue」をクリックします
「アンケートに記入」ページです。5つの項目で簡単なアンケートに答えます
実際に「ダウンロード開始」を行うページです。必要なバイナリのリンクをクリックします
Sun ONE Application Server7 Standard Editionのインストール
インストーラの起動には、ダウンロードしたバイナリを解凍して「sun-appserv7」フォルダ下の「setup.exe(Windows版)」、または「setup.sh(Unix版)」を実行して下さい。なお、ここではWindows版のインストール手順について解説します。
ここではWindows版のためsetup.txtを実行しています。まず最初にウェルカムウィンドウが表示されます
「ライセンス同意書」表示です。同意できるのであれば「YES」を選択して「Next」をクリックします
「インストール先ディレクトリ」の指定です。Sun ONE Application Server7をインストールするディレクトリを指定して「Next」をクリックします
「インストールコンポーネントの選択」です。ここではアプリケーションサーバをインストールするため「Application Server」にチェックをします。ここでは「Sample Applications」、「PointBase Server4.2」も忘れずにチェックしておきましょう。「Next」をクリックして次に進みます
「JDKのインストール」指定です。新規にJDKのインストールを行うか、既存のJDKパスを指定して「Next」をクリックします。Sun ONE Application Server7では、JDK1.4.0(_02以上)、JDK1.4.1_Xをサポートしています(2003年8月23日現在)
「サーバの基本情報設定」です。以下の要項で設定を行い「Next」をクリックします。ここでは画面のように入力することをすすめます
「Admin User」:管理ユーザ名
「Admin Password」:管理ユーザパスワード
「Admin Server Port」:管理サーバのHTTPポート番号
「Http Server Port」:アプリケーションサーバのHTTPポート番号
「インストール内容の確認」です。設定を確認して「Next」をクリックします。間違いがあれば「Back」で戻って修正ができます
上の「Install Now」ボタンを押すことでインストールが開始されます
「インストールの完了表示」です。完了するとこの画面が表示されます。「Next」をクリックします
最後に「ライセンスの入力」が要求されます。ダウンロード時に取得した「開発ライセンスキー」を入力し、「Apply」ボタンをクリックします。キーが正しく入力されると「License has been successfully upgraded」と表示されます
[高山義泉,ITmedia]