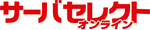ファイルサーバを構築してみよう――まずは基本設定まで:Windows Server徹底活用(3/4 ページ)
10.「フォルダパス」画面が開く(画面4)。ここでは、サーバのコンピュータ名を確認し、「フォルダパス」に共有フォルダの名前を入力する。エクスプローラを利用してフォルダをブラウズする場合は、「参照」をクリックする。入力したら「次へ」をクリックする。
11.入力したフォルダが存在しない場合は、「指定されたパスが見つかりません。作成しますか?」のメッセージが表示されるので「はい」ボタンをクリックする。
12.「名前、説明および設定」画面に移動する。「共有名」にはデフォルトで指定したフォルダ名が記述されている。ここでわかりやすい名前に変更してもかまわない。「説明」には、共有フォルダの使用方法に関する注意書きを記述する(空白のままでもよい)。「オフライン設定」の「変更」をクリックすると、共有フォルダをオフラインフォルダとして扱えるようになる。設定を終えたら、「次へ」をクリックする。
13.「アクセス許可」画面(画面5)に移動する。ここでは、共有フォルダ内にあるファイルについて、所有者以外のユーザーのアクセス権を設定する。デフォルトは「すべてのユーザーが読み取り専用のアクセスを持つ」になっているが、ファイルの管理を優先させる場合は「Administratorsがフルアクセスを持ち、ほかのユーザーは読み取り専用のアクセスを持つ」に設定する。
また、ワークグループ内でコラボレーション作業を行うなど、1つのファイルを複数のユーザーが更新する場合は、「Administratorsがフルアクセスを持ち、ほかのユーザーは読み取りおよび書き込みのアクセスを持つ」に設定する。ユーザー単位の詳細な設定は、「共有フォルダ用のカスタマイズされたアクセス許可を使う」を選択し、「カスタマイズ」をクリックして「アクセス許可のカスタマイズ」画面で設定する。設定を終えたら「完了」ボタンをクリックする。
Copyright© 2010 ITmedia, Inc. All Rights Reserved.
人気記事ランキング
- 爆売れだった「ノートPC」が早くも旧世代の現実
- VPNやSSHを狙ったブルートフォース攻撃が増加中 対象となる製品は?
- 生成AIは検索エンジンではない 当たり前のようで、意識すると変わること
- HOYAに1000万ドル要求か サイバー犯罪グループの関与を仏メディアが報道
- ランサムウェアに通用しない“名ばかりバックアップ”になっていませんか?
- PHPやRust、Node.jsなどで引数処理の脆弱性を確認 急ぎ対応を
- 「Gemini」でBigQuery、Lookerはどう変わる? 新機能の詳細と利用方法
- GoogleやMetaは“やる気なし”? サポート詐欺から自力で身を守る方法
- 攻撃者が日本で最も悪用しているアプリは何か? 最新調査から見えた傾向
- 大田区役所、2023年に発生したシステム障害の全貌を報告 NECとの和解の経緯