パソコンや据え置きゲーム機で普及が進む「SSD」って何? ハードディスク(HDD)と何が違う?【解説】
パソコンのデータを保存するために使われるストレージ(記憶媒体)といえば、長年ハードディスクドライブ(HDD)が主流でした。しかしここ数年、HDDの代わりに「SSD」と呼ばれるストレージを搭載するパソコンが増えています。デスクトップパソコンや大型のノートパソコンでは、SSDとHDDを併載するモデルも珍しくなくなりました。据え置きゲーム機についても、「PlayStation 5」や「Xbox Series S」「Xbox Series X」では標準のストレージがSSDとなりました。
そもそも「SSD」とはどのようなストレージなのでしょうか。HDDと比べてどのようなメリットやデメリットがあるのでしょうか。
そもそも「SSD」って何?
SSDは「Solid State Drive(ソリッドステートドライブ)」の略です。日本語に直訳すれば「固体状のドライブ(記憶媒体)」という意味になります。
「え、『固体状』? HDDも固体じゃないの?」と思う人がいるかもしれません。HDDの中には、高速回転するディスク(円盤)と、ディスクからデータを読み取るアーム式のヘッドという“可動”部品が入っています。それに対して、SSDはフラッシュメモリチップ(半導体)にデータを保存するため可動部品が一切ありません。「Solid」は、可動部品がないという意味で使われているのです。
「フラッシュメモリを使うストレージといえば、USBメモリもそうなのでは?」という疑問もあります。確かに、USBメモリも広義のSSDに相当します。ただ、一般的なSSDは頻繁に取り外すことを前提としておらず、その代わりにより高速な読み書きを実現しています。
SSDのメリットは?
SSDのメリットの多くは、先述した「可動部がない」ということに由来するものです。
メリット1:読み書きがとにかく速い
SSDは、高速なフラッシュメモリにデータを保存します。そのため、HDDと比べるとデータの読み書きが高速に行えます。動画ファイルのようなシーケンシャル(連続している)データの読み書きも高速ですが、特に可動部がないことからランダム(バラバラな)データの読み書きに強みを持ちます。読み書きするデータが大きくなるほど、数が多くなるほどHDDとの読み書き速度の差は開きます。
また、SSDは仕組み上、同じシリーズなら容量が大きいほど読み書き速度が向上する傾向にあります。ただし、この傾向は設計次第な面もあるため、購入する前にチェックすると良いでしょう。
メリット2:音が静か
SSDには可動部品がありません。故に動作音がほぼゼロになります。HDDで気になる「カリカリ音」も全くしません。
パソコンやゲーム機が発する動作音が少しでも気になる人は、SSDを導入することで「気になること」が減らせるでしょう。
メリット3:衝撃に強い
可動部品のないSSDは、耐衝撃性能も良好です。
HDDの場合、データの読み書き中に衝撃を受けると可動部品が物理的に破損する可能性があります。もちろん、その対策として衝撃吸収素材を取り入れたり、落下を検知したら破損抑止機能が働いたりするHDDもありますが、そのリスクはゼロにできません。
持ち運ぶ機会の多いノートパソコンや外付けストレージでは、SSDの耐衝撃性は大きなメリットとなるはずです。
メリット4:消費電力が少ない
SSDには可動部品がないため、部品を稼働するための電力を削減できます。つまり、SSDはHDDと比べると消費電力を大きく削減できます。
SSDのデメリットは?
良いことずくめに見えるSSDですが、デメリットもあります。その多くは、高速なフラッシュメモリを利用することに由来するものです。
デメリット1:価格が高い
同じ容量のものを購入する前提に立つと、SSDはHDDよりも高価です。
普及が進んだこともあり、SSDは以前よりも手頃になりました。しかしそれでも、TB(テラバイト)クラスの製品ではHDDとSSDの価格差は大きめです。
以下の用途で使うストレージを探しているなら、HDDを選択すると費用対効果の面で有利です。
- テレビ番組の録画(テレビやレコーダーへの接続用)
- 大容量データの保存(編集が完了した写真や動画の保存など)
- 定期的に行うデータのバックアップ
デメリット2:HDDよりも寿命が短くなる可能性がある
SSDは、先述の通りフラッシュメモリにデータを読み書きします。特に書き込む際には、フラッシュメモリに大きな負荷が掛かります。言い方を変えれば、書き込み回数(容量)が増えるほど早く寿命を迎えてしまうのです。
もちろん、HDDには可動部分の劣化による寿命があり、その期間は一般的にSSDよりも短いとされています。しかし、大容量のデータを頻繁に書き換えるような使い方をするとHDDよりも極端に短寿命となる可能性があります。デメリット1で挙げた通り、使い道次第ではHDDを選択した方が有利になることもあります。
SSDの寿命は、一般的に「TBW(Total Byte Written)」、つまり書き込んだ総データ量で示されます。購入前に、できればスペック表でTBWを調べておくことをおすすめします。
なお、パソコンではアプリを使ってTBWをチェックできます。SSDメーカーが配信しているユーティリティーアプリにもTBWチェック機能が組み込まれています。TBWから「残り寿命」を表示する機能も盛り込まれていることも多いので、ぜひ活用したい所です。
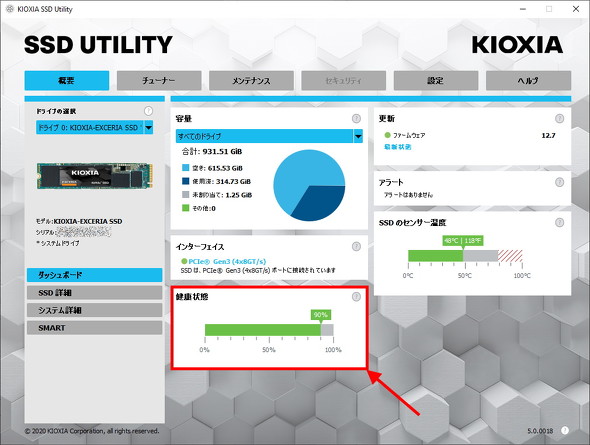 キオクシアでは、自社の内蔵SSDユーザー向けに「KIOXIA SSD UTILITY」というアプリを配信しています。このアプリではSSDが持つTBWの残量を「健康状態」としてチェックできるようになっており、寿命が近づくと警告を発します
キオクシアでは、自社の内蔵SSDユーザー向けに「KIOXIA SSD UTILITY」というアプリを配信しています。このアプリではSSDが持つTBWの残量を「健康状態」としてチェックできるようになっており、寿命が近づくと警告を発しますSSDにはどんなものがある?
ひと言に「SSD」といっても、主に「設置する場所」と「つなぎ方」によって幾つかの種類に分かれます。
2.5インチSSD
パソコンの内部にある2.5インチ/3.5インチストレージベイに装着するタイプのSSDです。3.5インチベイに取り付ける場合は、ベイの形状によっては「サイズ変換アダプター」が必要になることもあります。
このタイプのSSDはほぼ全てがSerial ATA(SATA)接続となっており、少し古めのパソコンにおける内蔵HDDのリプレース(換装)に最適です。複数のストレージベイを持つパソコンにおけるストレージの追加や、「プレイステーション4(PS4)」「プレイステーション4 Pro(PS4 Pro)」の内蔵HDDの換装にも使えます。
M.2 SSD
比較的新しいパソコンの内部にある「M.2(エムドットツー)」スロットに挿入するタイプのSSDです。基本的に本体は基板がむき出しとなっていますが、ケーブルいらずで接続できることが特徴です。デスクトップパソコンで使うことを前提にした製品では、大きめのヒートシンク(放熱機構)をあらかじめ装着してあることもあります。
このSSDには「接続規格」と「基板サイズ」が幾つかあります。
接続規格はSATAか「PCI Express」のいずれかで、最近のパソコンのSSD用M.2スロットは、原則としてどちらの規格にも対応しています。ただ、どちらかの規格にしか対応していないこともあるので、装着/換装をする前に対応規格の確認を忘れないようにしてください。
・SATA接続
SATA接続のものは価格が手頃ですが、PCI Express接続のものと比べると読み書きが遅めです。「低価格で大容量なものを使いたい!」という場合、あるいは後述する理由から「M.2 SSDを換装したいけれど、NVMe規格のものは使えない」という場合は、SATA規格のSSDをおすすめします。
・PCI Express接続
PCI Express接続のものは読み書きが高速ですが、少し値が張ります。PCI Express接続の場合、データをやりとりする規格が「AHCI」と「NVMe」に二分されますが、現行製品はほぼ全てがNVMe規格を採用しています。そのため「PCI Express接続=NVMe規格」と思って差し支えありません。
ただし、2015〜2016年に発売された「PCI Express接続のSSD」を搭載するパソコンは、AHCI規格を利用している場合があります。AHCI規格にのみ対応するパソコンではNVMe規格のSSDを利用できないため、換装する選択肢がSATA規格のものに限られます。2015〜2016年に発売されたM.2スロットを搭載するパソコンでSSDを換装する場合は、対応規格をよく調べてから購入を検討してください。
・基板サイズ
M.2 SSDの基板サイズは、ほとんどが「Type 2280」(幅22mm×奥行き80mm)を採用しています。しかし、一部のパソコンでは、「Type 2260」(幅22mm×奥行き60mm)「Type 2242」(幅22mm×奥行き42mm)など、奥行きを短縮した基板を採用していることもあります。
特にコンパクトなパソコンで使うM.2 SSDを購入する場合は、SSD用のM.2スロットが対応する基板サイズをよくチェックしてから購入するようにしましょう。
外付けSSD
USB端子、またはThunderbolt 3端子で外付けして使います。大容量データの持ち運びに最適です。
USB接続のものは、容量によってはPS4/PS4 ProやPS5の外付けストレージとしても利用できます。Thunderbolt 3接続のものは、PCI Express接続のM.2 SSD並みのスピードを実現します。
こちらの記事もチェック!
関連記事
Copyright © ITmedia, Inc. All Rights Reserved.
- ワークマンの“超軽量MA-1”を着てみた 春夏のNo.1「推し服」! 小さくたためる、おしゃれな万能アウター
- 【ワークマン】色違いで買った「何着も欲しくなる優秀ウェア」3選 毎日着たくなる快適ウェアは要チェック【前編】
- ワークマンの“晴雨兼用折りたたみ傘”を使ってみた 収納袋がくっつくから、なくさない! カラー展開がかわいいワンタッチ傘
- 普段使いしやすい「防水スニーカー」おすすめ4選 ゴアテックス搭載モデルをピックアップ/ニューバランスやナイキの名作が防水仕様に【2024年4月版】
- 春の主力級アウター 「MA-1ジャケット」おすすめ4選 春に着られる薄手・中綿無しのモデルをピックアップ/COOLMAX素材使用モデルも!【2024年4月版】
- 今売れている「マウンテンパーカー」トップ10&おすすめ 1位は急な大雨にも対応できる約4000円の高コスパジャケット【2024年4月版】
- 今売れている「セイコーセレクション」おすすめ&ランキング10選 1万円台から!【2024年4月版】
- 安いけど“使える”「スマートウォッチ」おすすめ4選 ファーウェイ大人気のBandシリーズ最新モデルもピックアップ!【2024年4月版】
- 元アウトドア店員が選ぶ「軽くて高機能なレインウェア」3選 荷物がグッと削減できる!【2024年4月版】
- 車中泊に最適な「小型電気鍋」3選 小型ポータブル電源でも使える、使い勝手抜群の万能鍋【2024年4月版】
 SSDとはどのようなストレージ?(写真はウエスタンデジタルの「WD Red」)
SSDとはどのようなストレージ?(写真はウエスタンデジタルの「WD Red」)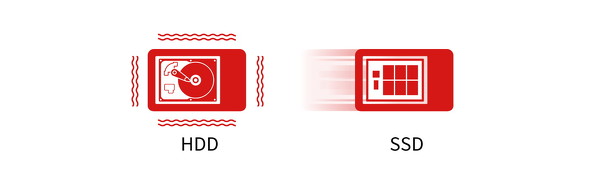 HDDは内部に可動部がありますが、SSDにはありません(出典:バッファロー)
HDDは内部に可動部がありますが、SSDにはありません(出典:バッファロー) SSDはHDDよりも高速にデータを読み書きできます(出典:バッファロー)
SSDはHDDよりも高速にデータを読み書きできます(出典:バッファロー) 可動部品がないことから、SSDは衝撃に強いです(出典:アイ・オー・データ機器)
可動部品がないことから、SSDは衝撃に強いです(出典:アイ・オー・データ機器) 2.5インチSSDは古めのパソコンの内蔵HDDの換装に最適。気軽なパワーアップ手段としておすすめです
2.5インチSSDは古めのパソコンの内蔵HDDの換装に最適。気軽なパワーアップ手段としておすすめです PS4/PS4 Proの内蔵HDDの換装にも使えます。特に、PS4 Proでは換装によるパフォーマンス向上効果が大きいです
PS4/PS4 Proの内蔵HDDの換装にも使えます。特に、PS4 Proでは換装によるパフォーマンス向上効果が大きいです 最近のパソコンで採用例が増えているM.2 SSDは、基板むき出しですがケーブルレスでつなげます
最近のパソコンで採用例が増えているM.2 SSDは、基板むき出しですがケーブルレスでつなげます