「Windows 11」導入前に用意しておきたいものは何? まとめてチェックしよう!【2021年9月版】
Microsoft(マイクロソフト)の新しいパソコン用OS「Windows 11(ウィンドウズイレブン)」のリリース予定日まで1カ月を切りました。現在稼働しているWindows 10パソコンのうち、動作要件を満たすものには10月5日(米国太平洋時間)から2021年前半にかけて、順次アップグレードに関する通知が届く予定です。
Windows 11の動作要件については、過去の記事で詳しく触れています。
この記事では、パソコンがWindows 11の動作要件を満たしていることを前提に、事前に用意しておくと良いものをまとめて紹介します。
データのバックアップに 外付けの「HDD」「SSD」
Windows 10の「Windows Update」を使ってWindows 11にアップグレードする場合、既にインストールしてあるアプリや保存しているデータはそのまま保持できます。
このアップグレードは任意で、通知が来たらユーザーが所定の操作をすることで行えます。Windows 10を引き続き使うことも可能ですが、一般ユーザー向けのサポートは2025年10月14日をもって終了するので、いずれはアップグレード(あるいはパソコンの買い換え)が必要になります。
Windows 11へのアップグレードは、画面の指示に従えば簡単です。数回の再起動を繰り返した後、アップグレードが正常に行われるとWindows 11のログイン画面が表示されます。
ただし、まれにバージョンアップに失敗することがあります。その場合、通常は自動的にロールバック(巻き戻し)が行われ、元のWindows 10に戻ります。ところが、ごくごくまれにロールバックもうまく行かないことがあります。
ロールバックがうまく行かなかった場合、基本的にはWindows 10の再インストール(リカバリー)が必要です。この際に、今までインストールしたアプリや保存したデータを消去しなければならない可能性もあります。
万が一に備えて、特に重要なデータ(消えてしまうと困る)は、アップグレードをする前にバックアップを取ることをお勧めします。バックアップの際は、容量の大きめな外付けのハードディスク(HDD)やSSDを用意しておくと便利です。エクスプローラーなどで必要なファイルをドラッグアンドドロップでコピーするだけでも、大事なデータを守ることができます。
知識がある人なら、Windows 10が起動するストレージを丸ごとバックアップすることも可能です。ただし、丸ごとバックアップを取った場合、特定のファイルだけを取り出して復元(参照)することが難しくなることもあるので注意しましょう。
おすすめの外付けHDD/SSD
データを外に持ち運ばない場合は、寸法の大きめな外付けHDDを購入すると容量当たりの価格を安く抑えられます。持ち運びをする場合は、コンパクトな外付けHDDが良いでしょう。読み書きのスピードを重視する場合は、外付けSSDもおすすめです。
起動しない時に備える「USBメモリ」
アップグレードに失敗し、ロールバックにも失敗した場合は、Windows 10の再インストールが必要な場合があります。再インストールには、パソコンのモデルによって以下のいずれかが必要です。
- Windows 10のインストールメディア
- Windows 10の「回復ドライブ」(システムイメージ)
- メーカーが指定する方法で作成した「リカバリーメディア(出荷状態に戻すためのメディア)」
Windows 10のインストールメディアは、自作パソコンや、汎用(はんよう)パーツを組み合わせて作られたいわゆる「ショップパソコン」での再インストールに必要です。空き容量が8GB以上あるUSBメモリまたは書き込み可能なDVDメディアを用意した上で、MicrosoftのWebサイトから作成ツールをダウンロードしてください。
- →Windows 10のダウンロード(Microsoft)
回復ドライブは、その名の通りWindowsが正常に起動しなくなった時に使う緊急起動用のUSBメモリで、Windows 10の標準アプリの1つである「回復ドライブの作成」で作成可能です。一部を除くメーカー製パソコンでは、回復ドライブにリカバリーメディアの機能を持たせることできます。
必要なUSBメモリの容量は、標準で16GB、リカバリーメディア機能付きの場合は最大で64GB程度となります。必要な容量は作成途中で出てきますが、リカバリーメディアの作成に対応するパソコンでは取扱説明書やサポートサイトに目安が記載されていることもあります。
なお、回復ドライブの作成の作成時には、必ず「回復ドライブにシステムファイルをバックアップする」にチェックを入れるようにしてください。入れ忘れると、リカバリーメディアとして必要なデータが書き込まれません。
メーカー製パソコンのリカバリーメディアは、メーカー独自のアプリで作成する方法と、先述の回復ドライブとして作成する方法があります。作成方法は、パソコンの取扱説明書やサポートサイトで確認できます(※1)。
独自アプリで作成する場合は、USBメモリに加えて書き込み可能なDVDメディアまたはBlu-ray Discに作成できる場合もあります。
(※1)回復ドライブの作成、独自アプリのどちらでもリカバリーメディアを作成できるモデルもあります
おすすめのUSBメモリ
Windowsが正常に起動しなくなった場合に備える各種メディアは、一部を除き書き込めるDVD/Blu-ray Discでも作成できますが、メディア作成の際の書き込みはもちろん、実際に緊急時に使う際の読み込みも遅めです。USBメモリで作れるなら、可能な限りUSBメモリで作成することを強くおすすめします。
作成に用いるUSBメモリは、できるだけ読み書きが高速で寿命が長いものがよい……のですが、一般的に読み書きが高速なほど、長持ち(高寿命)なほど価格が高くなる傾向にあります。インストール/リカバリーメディアとして使うUSBメモリは、長持ちすることを優先して選ぶと良いでしょう。読み書き速度の面では、少なくとも「USB 3.0(USB 3.1/3.2 Gen 1」以上の規格に対応するものを選べば、実用上の問題は発生しないと思われます。
メモリ不足で動きが遅いなら「メインメモリ」
パソコンにおいてOSやアプリの実行に必要なデータは、ストレージから「メインメモリ(システムメモリ)」に読み込まれます。Windows 11では最低4GBのメインメモリが必要です。ただ、これはあくまで“必要最小限”であって、パソコンをより快適に使うにはより多くのメモリが必要です。
おすすめの容量は使い方によって大きく変わりますが、以下の容量を備えていればおおむね快適に使えます。
- インターネット閲覧や動画視聴、オフィスアプリの利用:8GB〜16GB
- ゲームのプレイ:8GB〜32GB
- 画像や動画の編集:16GB〜64GB
「アプリの起動が遅いなぁ」「サイズの大きいファイルを読み込むのに妙に時間がかかる」という場合は、メインメモリを換装(取り換え)または増設すると改善する可能性があります。ただし、換装や増設を考える前に、以下のポイントを必ずチェックしてください。
- メインメモリを換装/増設できる設計になっているかどうか
- (できる場合)どのような規格、形状のメモリを買えば良いのか
- (できる場合)ユーザーが換装/増設するとメーカーの保証サービスを継続できるかどうか(メーカーや機種によっては、自分で換装/増設すると保証が一部、または完全に無効になります)
換装/増設できる設計なのに自分で作業すると保証に制約が出るケースでは、メーカーがメモリの換装/増設サービスを提供していることもあります。「保証が一部でも無効になるのは不安」という人は、メーカーのサービスを利用することも検討してください。
デスクトップパソコン用のメモリ
デスクトップパソコンの多くは、横方向に細長い「DIMM」と呼ばれるメモリモジュールを採用しています。合致する規格はパソコンのCPUに依存するのでよく調べてから買いましょう。
ノートパソコンのメモリ
メモリの増設/換装に対応するノートパソコンでは、「SO-DIMM」と呼ばれるメモリモジュールを採用しています。このSO-DIMMは、画面一体型のデスクトップパソコン(いわゆる「AIO」)でも使われることがあります。
DIMMと同様に、合致する規格はパソコンのCPUに依存するのでよく調べてから買いましょう。
メインのストレージを換えるなら 内蔵の「SSD」
パソコンのアプリやデータを保存しておくのに用いるストレージは、大きくHDDとSSDがありますが、最近では読み書き速度に優れるSSDが使われるケースが増えています。
Windows 11では少なくとも64GBのストレージが必要です。ただし、この容量では、Windows 10からのアップグレードを含めた「機能アップデート」(大規模な更新プログラム)の適用時に容量が足りなくなる恐れもあります。たくさんアプリやデータを置いておきたい人は、より大容量なSSDへの換装/増設をおすすめします。
なお、メインメモリと同様に、SSDの換装/増設を検討する際は以下のポイントをあらかじめチェックしておきましょう。
- メインメモリを換装/増設できる設計になっているかどうか
- (できる場合)どのような規格、形状のSSDを買えば良いのか
- (できる場合)ユーザーが換装/増設するとメーカーの保証サービスを継続できるかどうか
なお、SSDを含むストレージを自分で換装/交換する場合は、外部接続できるケースを購入した上で「移行用ソフト(クローンソフト)」を使って元のストレージのデータを丸ごとコピーする方法と、データを事前にバックアップした上で交換/換装後にリカバリーメディアなどでOSの再インストールを行う方法があります。詳しくは、過去の記事で確認してください。
2.5インチSSD
パソコンに元々2.5インチHDDが内蔵されている場合は、同一形状である2.5インチSSDを換装/増設することをおすすめします。HDDから移行すると、読み書きが飛躍的に快適となるはずです。
M.2 SSD
ノートパソコンでは「M.2(エムドットツー)」と呼ばれる基板を採用したSSDが使われていることが多いです。最近では、デスクトップパソコンでもM.2 SSDを使う事例も増えています。
M.2 SSDは同一形状でもデータの読み書きをする通信規格が異なることがあります。自分のパソコンがどのような通信規格に対応しているかどうか確認してから、適切なSSDを購入してください。
Windows 11に向けて万全の備えを!
Windows 11は、Windows 10と比べて便利な機能が増えています。適用可能なパソコンなら、早めの移行をおすすめします。
とはいえ、トラブルが発生する可能性はゼロではありません。また、一部のハードウェアを換装/交換するすることでより快適になることもあります。
「Windows 11を機にパソコンを買い換える」のも1つの手ですが、動作要件を満たすパソコンをパワーアップして使うのも、1つの選択肢です。万全の備えをもって、Windows 11にバッチリと移行しましょう!
関連記事
Copyright © ITmedia, Inc. All Rights Reserved.
- ワークマンの“超軽量MA-1”を着てみた 春夏のNo.1「推し服」! 小さくたためる、おしゃれな万能アウター
- ワークマンの“晴雨兼用折りたたみ傘”を使ってみた 収納袋がくっつくから、なくさない! カラー展開がかわいいワンタッチ傘
- 【ワークマン】色違いで買った「何着も欲しくなる優秀ウェア」3選 毎日着たくなる快適ウェアは要チェック【前編】
- 普段使いしやすい「防水スニーカー」おすすめ4選 ゴアテックス搭載モデルをピックアップ/ニューバランスやナイキの名作が防水仕様に【2024年4月版】
- 春の主力級アウター 「MA-1ジャケット」おすすめ4選 春に着られる薄手・中綿無しのモデルをピックアップ/COOLMAX素材使用モデルも!【2024年4月版】
- 今売れている「マウンテンパーカー」トップ10&おすすめ 1位は急な大雨にも対応できる約4000円の高コスパジャケット【2024年4月版】
- 今売れている「セイコーセレクション」おすすめ&ランキング10選 1万円台から!【2024年4月版】
- 元アウトドア店員が選ぶ「軽くて高機能なレインウェア」3選 荷物がグッと削減できる!【2024年4月版】
- 【付録】大ヒット「大容量“超”保冷バッグ」が再登場! 24時間氷をキープ&折りたためる
- 車中泊に最適な「小型電気鍋」3選 小型ポータブル電源でも使える、使い勝手抜群の万能鍋【2024年4月版】
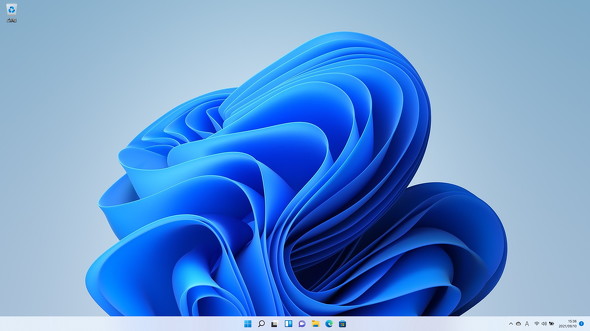 10月5日(米国太平洋時間)に正式リリースされる予定の「Windows 11」
10月5日(米国太平洋時間)に正式リリースされる予定の「Windows 11」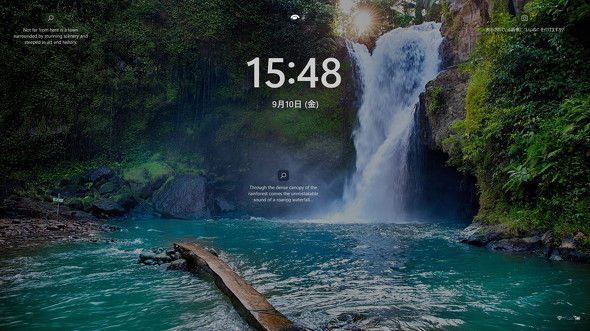 正常にアップグレードが完了すると、Windows 11のログイン画面が表示されます。Windows 10で設定した方法でログインしてください
正常にアップグレードが完了すると、Windows 11のログイン画面が表示されます。Windows 10で設定した方法でログインしてください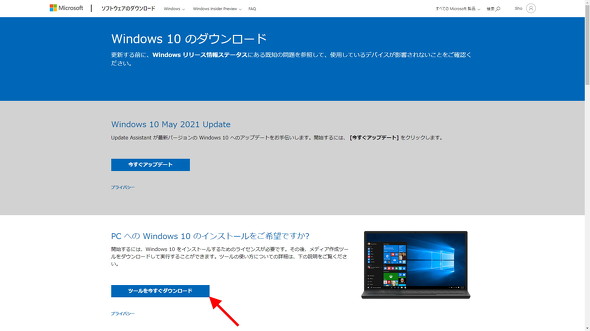 Windows 10のインストールメディアの作成用アプリは
Windows 10のインストールメディアの作成用アプリは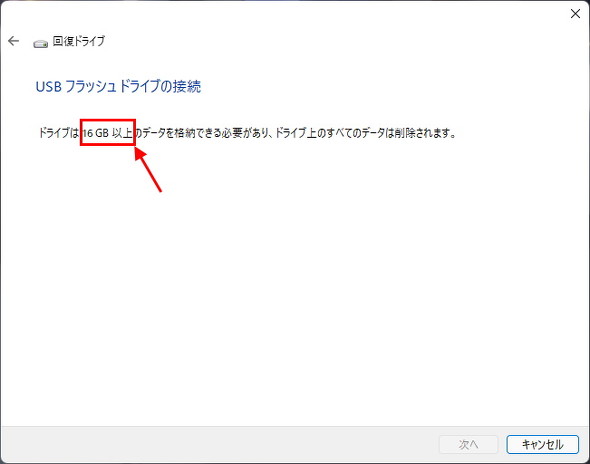 「回復ドライブの作成」では、Windowsが起動しなくなった時の回復ドライブやリカバリーメディアをUSBメモリに作成できます。必要なUSBメモリの容量は作成途中でもチェックできます
「回復ドライブの作成」では、Windowsが起動しなくなった時の回復ドライブやリカバリーメディアをUSBメモリに作成できます。必要なUSBメモリの容量は作成途中でもチェックできます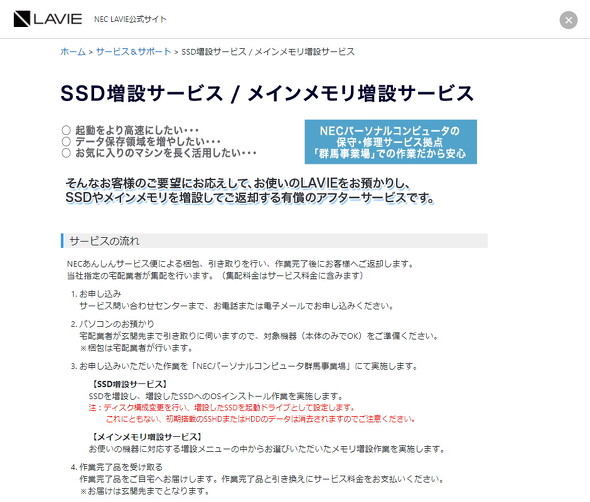 NECパーソナルコンピュータでは、自社パソコンのSSDやメインメモリを換装/増設する
NECパーソナルコンピュータでは、自社パソコンのSSDやメインメモリを換装/増設する ストレージを自分でSSDにする場合、どのようなものを用意すればいいかしっかりと調べておきましょう
ストレージを自分でSSDにする場合、どのようなものを用意すればいいかしっかりと調べておきましょう