最近話題の「eSIM」はどうやって契約する? 「NTTドコモ」の場合【2021年10月版】
最近、スマートフォンを巡って「eSIM(イーシム)」という言葉をよく聞きます。Fav-Logでも2020年11月にeSIMとはどのようなものかを解説する記事を掲載しています。
大手の携帯電話事業者(大手キャリア)でも、eSIMへの対応が進みました。この記事では、NTTドコモの「Xi(LTE/4G)」または「5G」の通信サービス(プラン)においてeSIMを使い始めるまでの手順を紹介します。少し長く、難しい説明も含まれますが、eSIMに興味を持っている人の参考になれば幸いです。
おことわり
この記事はahamo(アハモ)以外の料金プランを想定して説明しています。ahamoでは一部の内容が異なりますので別の記事で紹介する予定です。
eSIMの注意点をチェック!
ドコモでeSIMを使う場合、以下のポイントに気を付けてください(10月24日現在の情報です)。
- eSIMを使うにはeSIMに対応するスマートフォンやタブレット(端末)が必要です(対応機種は後述します)
- 端末にSIMロックが掛かっている場合は、SIMロックを事前に解除してください(※1)
- eSIMを端末に書き込む際に、インターネット接続が必要です。自宅にインターネットが使えるWi-Fi(無線LAN)がない場合は、何らかの方法で用意してください
- eSIMを書き込むために必要な情報を表示するために、書き込む端末とは別にもう1台、インターネットにつながる端末を用意することをおすすめします(パソコンでも構いません)
- eSIMによる新規契約や、通常のSIMカード(ドコモUIMカード)からeSIMへの変更は原則としてインターネット(オンライン)での手続きとなります。ただし、以下のいずれかに当てはまる場合はドコモショップでの手続きが必要です(※2)。
- 故障した(操作できない)端末のeSIMを再発行する
- 誤ってeSIMを削除した後に、同じ契約(回線)のeSIMを再発行する
- eSIMを通常のSIMカードに切り替える
- eSIMの(再)発行手続きの際に、端末内のeSIMチップの識別番号「EID(eSIM ID)」が必要です(確認方法は後述します)
- 一部のSIMロックフリー端末では、設定の完了後に「APN(データ通信の接続先)」を設定する必要があります(spモードの設定方法)
- eSIMでは「災害用キット」アプリを利用できません。アプリからアクセスできるサービスは、全てWebブラウザからもアクセスできます
(※1)ドコモを通して販売されたiPhone/iPadは、SIMロックが設定されている場合でもドコモのeSIMを書き込めます
(※2)本人確認書類が必要です。また、eSIM/SIMカードの再発行手数料として2200円(税込み)が必要となることがあります(手続きをした月の料金と合わせて請求されます)
EIDの確認方法
EIDは32桁の数字で表され、eSIM端末のパッケージ(箱)に印字(または貼り付け)されています。また、端末でも以下の手順で確認できます。
Android端末(Pixelシリーズの場合)
- 端末設定を開く
- 「デバイス情報」を開く
- 「SIMのステータス」をタップ
- EIDの欄をチェックする
iPhone/iPad
- 設定を開く
- 「一般」タップ
- 「情報」をタップ
- EIDの欄をチェックする
新規/MNP契約する場合の手順
eSIMの新規契約はドコモの通販サイト「ドコモオンラインショップ」から行えます。他の携帯通信事業者からのMNP(携帯電話番号ポータビリティー)にも対応しています。契約手数料は無料です。
手順は以下の通りとなります。
- カメラ付きのスマホ/タブレット/パソコンからSIM単体契約ページを開く
- STEP1で「ドコモeSIM」を選ぶ
- STEP2で「新規契約」または「のりかえ(MNP)」を選ぶ
- STEP3で「4G(Xi契約)」か「5G(5G契約)」を選ぶ(詳しくは後述)
- STEP4の全項目をしっかりと読む
- 「上記の確認事項を確認しました」にチェックを入れる
- 「申込み手続きに進む」をクリック(タップ)
- 「申込み前の確認事項」をクリックし、確認事項の全項目をしっかりと読む
- 「同意する」をクリック
- eSIMを書き込む端末のEIDを入力する
- 「本人確認方法の選択」で「オンラインでの本人確認(eKYC)」を選ぶ
- 「オンライン本人確認を開始」をクリックし、eKYCの手続きを開始
- 契約者情報を入力する(※3)
- 支払い方法を選択する(※4)
- 「次へ」をクリック
- 料金プランやオプションサービスを選択する
- 「次へ」をクリック
- 「各種申込サービスの規約」をクリックしてよく読む
- 「同意する」をクリック
- 「注文を確定する」をクリック
- 完了画面を待つ
(※3)ドコモの携帯回線を契約している場合、その回線とひも付いた「dアカウント」でログインしておくと、一部項目が自動的に入力されます
(※4)「クレジットカード」か「口座振替」から選択できます。ドコモの携帯回線を契約している場合は「既存回線との一括請求」も選べます
完了画面が表示されると、入力したメールアドレス宛に「お申込受付のご連絡」というメールが届きます。契約審査に問題がなければ、日中の申し込みなら数時間で「eSIM利用開始手続きのご案内」というメールも届きます。後者のメールが届くと、eSIMを書き込めるようになります。
「Xi契約」と「5G契約」の違い
Xi契約
Xi契約を選択した場合は、Xi用料金プランを利用できます。通信可能なエリアは全国のXiエリアとFOMA(3G)エリアです。
5Gを利用できないeSIM対応端末で利用する場合は、Xi契約で利用することをおすすめします。
5G契約
5G契約を選択した場合は、5G用料金プランを利用できます。通信可能なエリアは全国の5GエリアとXiエリアです。端末を問わず、FOMAエリアでは利用できないことに注意してください。
5Gを利用できるeSIM対応端末では、そのポテンシャルを生かす意味でも5G契約での利用をおすすめします。
eSIMの新規/MNP契約時の注意点
- 契約審査が混み合った場合、契約の完了(eSIMプロファイルの発行)までに数日を要することがあります
- eKYC手続きで利用できる本人確認書類は以下の通りです(パソコンで手続きする場合はオートフォーカス(AF)付きカメラを備えたものを使うことを強くおすすめします)
- 運転免許証
- 運転履歴証明書
- 個人番号カード(マイナンバーカード)
- 在留カード
- MNP契約の受付時間は毎日9時〜21時までとなります(時間外は手続き不可)
- ドコモ回線のMVNOサービスからMNP転入はできません
ドコモ回線を利用するMVNOサービスからのMNP転入について
ドコモ回線を利用するMVNOサービスからのMNP転入を希望する人で、どうしてもeSIMを使いたい場合は、以下の手順で手続きを行ってください。
- ドコモショップまたは一部のドコモ取扱店でSIMカード単体でMNP契約する(※5)
- ドコモオンラインショップでSIMカードからeSIMへと切り替える(方法は後述)
(※5)事務手数料として3300円(税込み)が請求されます(手続きをした月の料金と合わせて請求されます)
既存のSIMカードをeSIMに移行する場合の手順
既存のXi契約、または5G契約のSIMカードをeSIMに移行する場合も、ドコモオンラインショップから手続きを行います。現在契約している料金プランをそのまま引き継いだまま移行できることと、再発行手数料が無料であることが魅力です。
手順は以下の通りです。手続きを始める前に手続きをする回線とひも付いたdアカウントでログインしてください。
- SIM単体契約ページを開く
- STEP1で「ドコモeSIM」を選ぶ
- STEP2で「eSIMの発行」を選ぶ
- STEP3の全項目をしっかりと読む
- 「上記の確認事項を確認しました」にチェックを入れる
- 「申込み手続きに進む」をクリック(タップ)
- ネットワーク暗証番号を入力し「次へ」をクリック
- eSIMを書き込む端末のEIDを入力する
- 「連絡先メールアドレス」を選択する(※6)
- 注意事項を読み「次へ」をクリック
- 「ご購入にあたっての確認」をクリックしてよく読む
- 「同意する」をクリック
- 「注文を確定する」をクリック
- 完了画面を待つ
この手続きが完了すると、指定したメールアドレス宛に「お申込受付のご連絡」というメールが届きます。新規/MNP契約時とは異なり、通常はこのメールが届いた時点でeSIMの書き込み準備が整います。
eSIMへの移行を機に契約変更したい場合は?
ドコモオンラインショップでのeSIM移行手続きは、現在の契約内容をそのまま引き継ぎます。
eSIMへの移行を機にXiから5G、または5GからXiに契約変更したい場合は、eSIMへの切り替え前、または切り替え後にドコモショップで手続きしてください。Xiから5Gへの契約変更は「ドコモインフォメーションセンター」(電話窓口)でも受け付けています。
なお、ドコモショップやインフォメーションセンターでの契約変更手続きは、3300円(税込み)の事務手数料が必要です(手続きをした月の料金と合わせて請求されます)。
eSIMの書き込み方をチェック!
eSIMの準備が整ったら、いよいよ端末に書き込みます。実際の書き込み手順は、端末のプラットフォームによって大きく異なりますので注意してください。
QRコード(アクティベーションコード)の表示
eSIMを書き込む端末とは別の端末で、以下の操作を行ってください。
- 利用開始手続きを開く
- 「eSIM申し込み」をクリック(タップ)
- 「eSIMの発行」をクリック
- 画面をスクロールしてSTEP2にあるQRコードを表示しておく
これだけでOKです。ただし、手続き時に登録したものとは異なるEIDを持つ端末にはeSIMのデータを書き込めないので注意しましょう(エラーとなります)。万が一、申し込み時に入力したEIDに誤りがあった場合は、ドコモオンラインショップのチャットサポート(※6)またはドコモオンラインショップセンター(電話窓口、※7)で相談してください。
(※6)オペレーターが対応できる時間帯(毎日9時〜24時)に問い合わせてください(問い合わせた結果、電話窓口に誘導される場合もあります)
(※7)受付時間は毎日9時〜20時です(年末年始は時間を変更することがあります)
iPhone/iPadの書き込み方法
おことわり
10月24日現在、eSIM対応のiPhoneにおいてデュアルSIM機能を利用すると、特定の条件を満たした場合に緊急通報(110/118/119番への発信)ができない不具合が確認されています。詳しくはドコモのWebサイトで確認してください。
別の端末でQRコードを表示してから、以下の手順でiPhone/iPadを操作してください。
- 設定を開く
- 「モバイル通信」をタップ
- 「モバイル通信プランを追加」をタップ
- 起動したカメラでQRコードを読み込む
- 「モバイル通信プランを追加」をタップ
- 書き込みの完了を待つ
- 「モバイル通信プラン」にeSIMの電話番号が追加されていることを確認する
- 端末の電源を切り、再度投入する
これでアンテナが立てば、データ通信は正常に行えます。端末に別のSIMカードを挿入してある場合は、途中で通話や通信で使うSIMカードを指定する手順が加わります(手順は割愛します)。
iPhoneで通話対応のプランを利用する場合は、電源の再投入後に、念のために以下の手順で通話ができるかどうか確認してください。
- 「電話」アプリを開く
- eSIM回線で「111」にダイヤルして、音声ガイダンスが流れたら電話を切る
- eSIM回線に「非通知設定」の電話が掛かってきたら応答する
- 音声ガイダンスが流れたら電話を切る
QRコードを正しく読み取れない場合
何らかの理由でQRコードを正しく読み取れない場合は、QRコードの読み取り画面の下にある「詳細情報を手動で入力」をタップし、「SM-DP+アドレス」という入力欄に「https://sm-v4-004-a-gtm.pr.go-esim.com」と入力したら「次へ」をタップしてください(他の欄は“空”にしてください)
Android端末の書き込み方法(Google Pixelシリーズの場合)
おことわり
10月24日現在、ドコモでは「dtab Compact d-42A」以外のeSIM対応Android端末の動作確認を行っていません。
別の端末でQRコードを表示してから、Android端末を操作してください。
なお、以下の手順はAndroid 12を導入したGoogle Pixelシリーズ(Pixel 4以降)の手順です。Android 11までのPixelシリーズ、あるいは他メーカーの端末の場合、項目名が一部異なる場合があるので注意してください。
- 設定を開く
- 「ネットワークとインターネット」を開く
- SIMの横にある「+」アイコンをタップ
- 「SIMをダウンロードしますか?」をタップ
- eSIMに関する説明を読んで「次へ」をタップ
- 別の端末で表示しているQRコードを読み込む
- 「NTT DOCOMO(docomo)を使用しますか?」と表示されていることを確認して「ダウンロード」をタップ
- 書き込みの完了を待つ
- 「ダウンロードが完了しました」と出たら「設定」をタップ(以後の設定手順は割愛します)
- 設定を完了したら端末を再起動する
これでアンテナと「5G」「4G+」「4G」「3G」のいずれかの表示が一緒に出れば、通話とデータ通信が可能です。
アンテナの表示しか出ない場合は、データ通信の設定が正しく行われていません。spモードのAPNがプリセットされていない端末では、データ通信をするには追加でAPN設定が必要です。プリセットされている場合でも正しく選ばれないことがあるので、必要に応じて選び直してください。
Androidスマホで通話対応のプランを使う場合、念のために以下の手順で通話が正常に行えるかどうか確認してください。
- 「電話」アプリを開く
- eSIM回線で「111」にダイヤルして、音声ガイダンスが流れたら電話を切る
- eSIM回線に「非通知設定」の電話が掛かってきたら応答する
- 音声ガイダンスが流れたら電話を切る
QRコードを正しく読み取れない場合
何らかの理由でQRコードを正しく読み取れない場合は、QRコードの読み取り画面になったら以下の手順を実行してください。
- 「ヘルプ」をタップ
- 「自分で入力」をタップ
- 「ネットワークプロバイダの追加」のテキストボックスに「sm-v4-004-a-gtm.pr.go-esim.com」と入力したら「続行」をタップ
- しばらく待つ
こちらの記事も合わせてチェック!
関連記事
Copyright © ITmedia, Inc. All Rights Reserved.
- ワークマンの“晴雨兼用折りたたみ傘”を使ってみた 収納袋がくっつくから、なくさない! カラー展開がかわいいワンタッチ傘
- ワークマンの“超軽量MA-1”を着てみた 春夏のNo.1「推し服」! 小さくたためる、おしゃれな万能アウター
- 「イオンモバイル」が新料金に! 大容量プランの値下げや60歳以上向けのプランの追加など3つの注目ポイントをチェック【2024年4月版】
- 普段使いしやすい「防水スニーカー」おすすめ4選 ゴアテックス搭載モデルをピックアップ/ニューバランスやナイキの名作が防水仕様に【2024年4月版】
- 今売れている「マウンテンパーカー」トップ10&おすすめ 1位は急な大雨にも対応できる約4000円の高コスパジャケット【2024年4月版】
- ワークマンの高見え「はっ水ジャケット」は、毎日使える! UVカット機能も付いた軽量アウター
- 【ワークマン】色違いで買った「何着も欲しくなる優秀ウェア」3選 毎日着たくなる快適ウェアは要チェック【前編】
- 春の主力級アウター 「MA-1ジャケット」おすすめ4選 春に着られる薄手・中綿無しのモデルをピックアップ/COOLMAX素材使用モデルも!【2024年4月版】
- 【G-SHOCK上級機 実機レビュー】「GW-5000-1JF」は“通好み”な仕様の電波ソーラーモデル 実用性を向上させた現行モデルも要チェック
- 「防水ランニングシューズ」おすすめ3選 雨の中でも快適な履き心地【2024年4月版】
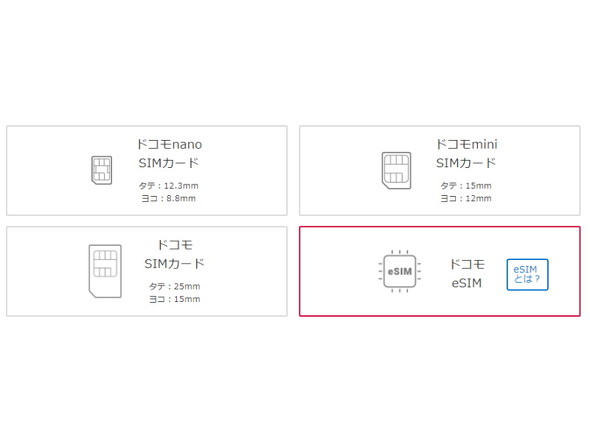 ドコモのeSIMはどうすれば使える?
ドコモのeSIMはどうすれば使える?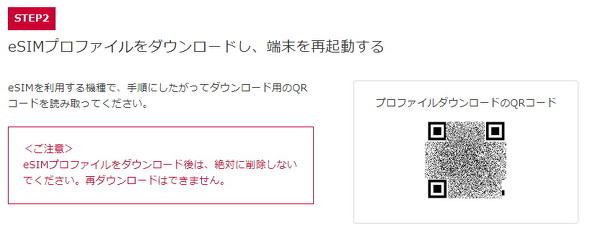 eSIMを書き込むためのQRコードを別の端末で表示すると、設定が楽になります。ただし、表示できない場合の設定方法もあります(後述します)
eSIMを書き込むためのQRコードを別の端末で表示すると、設定が楽になります。ただし、表示できない場合の設定方法もあります(後述します)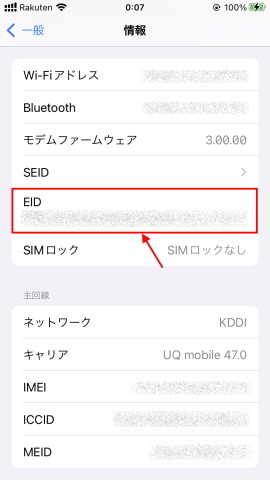 EIDは端末の箱の他、端末情報からもチェックできます(写真は「iPhone SE(第2世代)」の端末情報)
EIDは端末の箱の他、端末情報からもチェックできます(写真は「iPhone SE(第2世代)」の端末情報)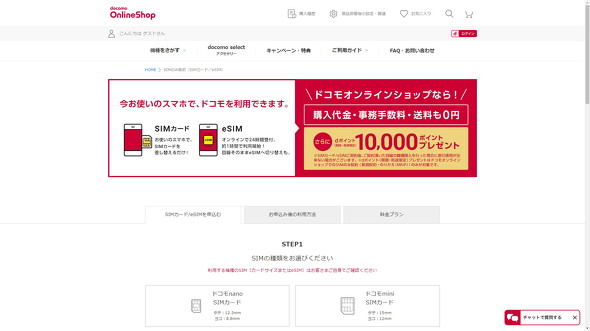 新規/MNP契約は「SIM単体契約」のページから行えます
新規/MNP契約は「SIM単体契約」のページから行えます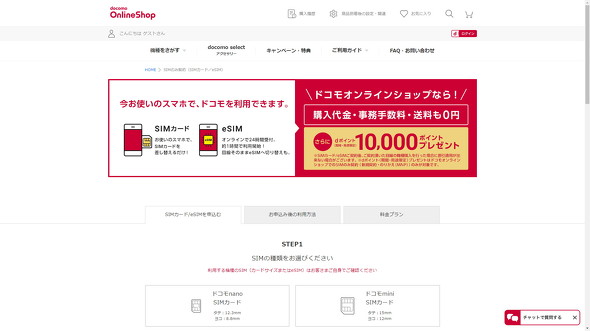 既存のXi/5G契約でSIMカードからeSIMに以降する場合も、オンラインショップでの手続きとなります。My docomoではないので注意してください
既存のXi/5G契約でSIMカードからeSIMに以降する場合も、オンラインショップでの手続きとなります。My docomoではないので注意してください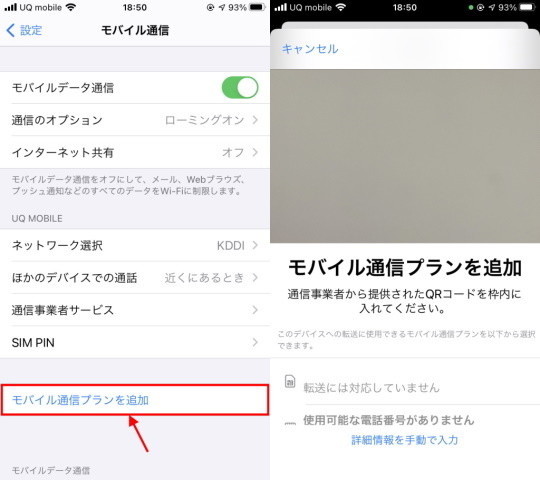 eSIM対応のiPhone/iPadでは「モバイル通信を追加」をタップするとすぐにeSIMの書き込みプロセスに入ります(画像は「iPhone SE(第2世代)」の場合)
eSIM対応のiPhone/iPadでは「モバイル通信を追加」をタップするとすぐにeSIMの書き込みプロセスに入ります(画像は「iPhone SE(第2世代)」の場合)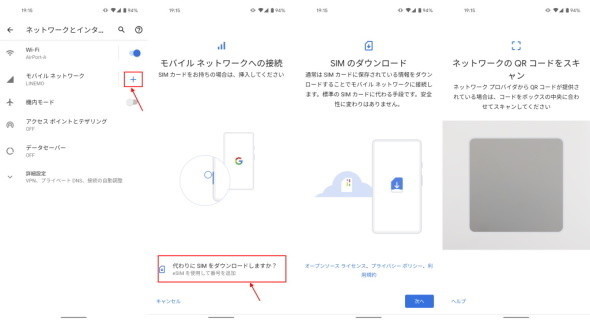 eSIM対応のAndroid端末での書き込み手順は、iPhone/iPadよりも少し多くなります(画像はAndroid 11の「Pixel 4a(5G)」の場合)
eSIM対応のAndroid端末での書き込み手順は、iPhone/iPadよりも少し多くなります(画像はAndroid 11の「Pixel 4a(5G)」の場合)