スマートフォンよりもすごいヤツ、「LifeTouch NOTE」って何だ:誠編集長ヨシオカのライフタッチ日記(3/4 ページ)
LifeTouch NOTE日記、3日目
フルサイズキーボード+ATOK搭載で、PCのような入力のしやすさを実現した新しいAndroid端末、「LifeTouch NOTE」。
LifeTouch NOTEを使って記事を書く、LifeTouch NOTE日記企画3日目。今回はATOKやキーボードなど、皆さんが気になる“入力のしやすさ”の話を中心に書こうと思います。
ATOKの辞書登録は是非やるべき
ひと言で「ATOK」と言っても、実はいろいろな種類があります。WindowsやMac、Linuxなどにユーザーがインストールして使うATOKと、携帯電話やゲーム機などにあらかじめ組み込まれているATOKではまったく別物。リッチなマシンパワーやメモリを使えるコンピュータ用のATOKと違い、組込用のATOKは少ないメモリ容量に合わせて、できるだけ軽量に作り込まれています。入力方法の制限(テンキーやタッチパネルなど)に合わせて予測変換機能が発達した半面、コンピュータ用のATOKと違い、ユーザーがカスタマイズできる部分はほとんどない……それがある意味、組込向けATOKの“常識”でした。
LifeTouch NOTEには「ATOK for LifeTouch NOTE」という、LifeTouch NOTEに合わせてカスタマイズしたATOKが入っています。組込用ATOKなのですが、予測変換重視の携帯向けATOKよりは、PC用ATOKに近い使い勝手です。
上の写真で分かるように、変換候補は画面の一番下に横一列に表示されます。候補を選ぶにはスペースキーを使って選択しEnterキーで確定するか、または画面にタッチすることになります。私はLifeTouch NOTEを使い始めた最初のころ、勢い余ってスペースキーを押しすぎてしまい、選びたい変換候補より先を確定してしまう……というミスを多発していたのですが、しばらく使っているうちに慣れました。「押し過ぎちゃう」という人は、タッチパネルの特性を生かして、タッチで変換候補を選択すると良いと思います。
そんなATOK for LifeTouch NOTEの使い勝手をPC版ATOKにさらに近づけるために効果的なのが「辞書登録をすること」です。PCでATOKを使っている人であれば、その辞書ファイルを読み込ませることで、ATOK for LifeTouch NOTEがグッと賢くなるのです。
やり方は簡単。私が使っているWindows向けの「ATOK2009」の場合、「辞書登録ユーティリティ」−「ツール」−「単語・用例の一覧出力」を選びます。「出力するファイル名」を決めて「実行」を押します。
書きだした辞書ファイルは、テキストファイル(CSV形式)になっているはずです。LifeTouch NOTEからSDカードを抜き、そこに出力したファイルをコピーしてください。場所はどこでもいいです。
出力した辞書ファイルをコピーしたSDカードをLifeTouch NOTEに戻したら、LifeTouch NOTEのATOKアプリをクリックします。「辞書ユーティリティ」を選んだらメニューキーを押して「一括登録」を選択。すると、SDカードの中の構造が表示されるので、書きだした辞書ファイルを選択します。ちょっと待つと、読み込まれた辞書ファイルを表示して終了。これでPC版ATOKで学習させた変換履歴を、LifeTouch NOTEで利用することができるのです。ちなみに普段頻繁に、PC版ATOKでTABキーを押して予測変換をしている人ほど効果が実感できると思います。
キーボードは打ちやすい?
LifeTouch NOTEを使っていて一番聞かれるのは、「打ち心地はどう?」とか「入力しやすい?」という質問です。LifeTouch NOTEのユーザーインタフェース(以下、UI)はユニークなので、最後にそのあたりの話をちょっと書きたいと思います。
これまでのAndroid端末はタッチ操作するものだったので、UIも指で画面を触ることが前提で作られています。しかしLifeTouch NOTEにはタッチパネルの液晶に加えてハードウエアキーボードが付いているため、OSやアプリの操作を画面タッチで(指またはスタイラスペン)、文字入力はキーボードを使って行う人が多いと思います。画面を指で触ったりキーボードを打ったり、あちこち手を動かしながら操作するので、最初のころはややそれが煩雑に感じました。
しかし慣れてくると、キーボードから手を動かすことなく、ほとんどの操作を行えるようになります。というのも、キーボード下部に小さなポインティングデバイスが付いているから。指を滑らせるとカーソルが動き、クリックすると決定になります。ホーム画面でアプリを選んで起動したり、各アプリ内のメニュー画面や設定画面を操作したり、といったことがこのポインティングデバイスで行えるようになると、操作が格段に速くなります。
もう一つ、タッチパネルが静電式ではなく、抵抗膜をはった感圧式パネルというのも、やや慣れが必要な部分かもしれません。きちんと認識させるには、指の腹で柔らかくタッチするよりも、つめや、付属のスタイラスペンでタッチするほうが確実です。またマルチタッチには対応していないため、Google Mapsやブラウザを操作するときには、くっつけた2本の指を開いたり閉じたりするのではなく、拡大・縮小ボタンにタッチして操作することになります。ただこれはキーボード操作で拡大・縮小するようになると、タッチよりもむしろ速くなります。
本体の厚みは、液晶部分とキーボード部分がほぼ均等なのですが、重さとしては液晶部分がキーボードより重いため、テーブルにおいて画面を開いた状態でタッチパネルを操作すると、液晶が倒れてしまうことがあります。これも使っているうちに、使っていない手をキーボードに置いておく、できるだけポインティングデバイスで操作して画面を触らない、など自分のほうが慣れてきました。
そしてキーボードについて。キーストロークは浅めで、キーを押し込んだときのクリッというフィードバックは十分あるとはいえ、キーボードを打ったときの感触はノートPCに比べるとやや柔らかめ。ただし私がお借りしたのは試作機なので、量産版とは異なる場合があります。キーボードのタッチは量産版では大幅に変更予定、ということでした。
LifeTouch NOTEのキーボードは、キーボードが打ちやすいノートPCにはかなわないものの、限りなくノートPCに近い打ち心地と言っていいと思います。少なくとも、スマートフォンでのフリック操作、タブレット端末のソフトウェアキーボードなどに比べると、入力スピードは段違いに速いです。
次回は本企画の最終回。LifeTouch NOTEを抱えて、温泉旅行に行ってこようと思います。お楽しみに!
Copyright © ITmedia, Inc. All Rights Reserved.
提供:日本電気株式会社
アイティメディア営業企画/制作:Business Media 誠 編集部/掲載内容有効期限:2011年3月31日

 ATOKで変換中の画面
ATOKで変換中の画面
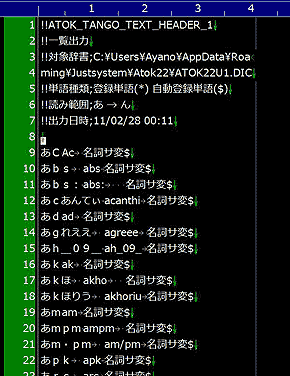
 ポインティングデバイスに慣れると、画面タッチより素早く操作できるようになります
ポインティングデバイスに慣れると、画面タッチより素早く操作できるようになります キーボード部よりも液晶部のほうが重いため、このように画面をタッチすると、頭が倒れてしまいがち。軽く手をキーボードに添えて使います
キーボード部よりも液晶部のほうが重いため、このように画面をタッチすると、頭が倒れてしまいがち。軽く手をキーボードに添えて使います