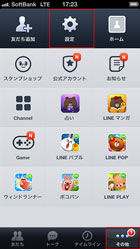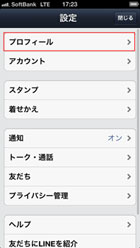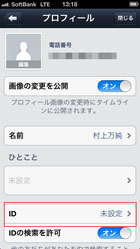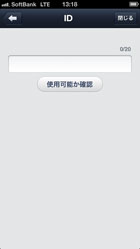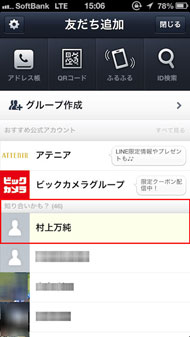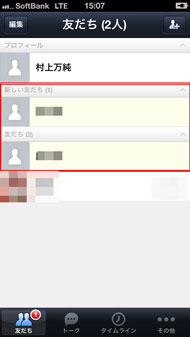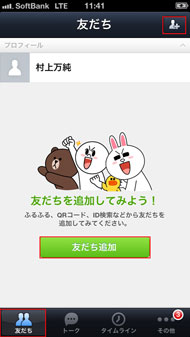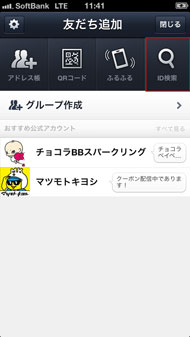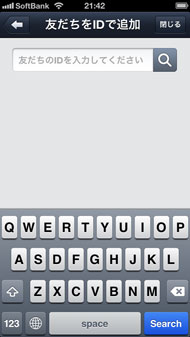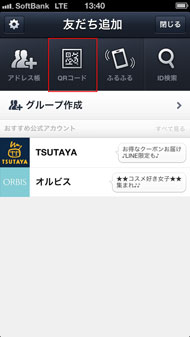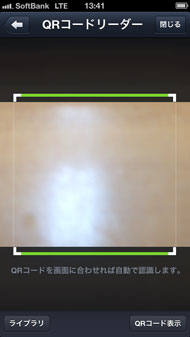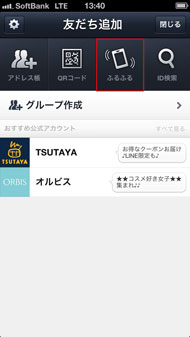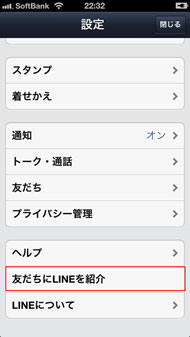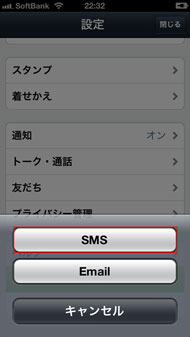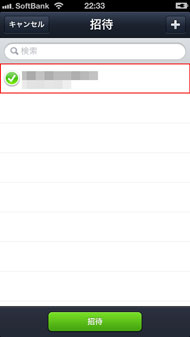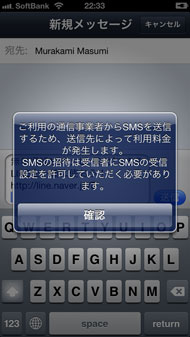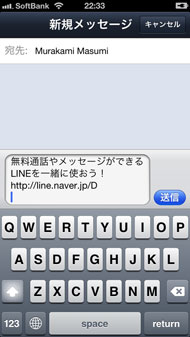第2回 「友だち」はどうやって追加する?――4つの方法を覚えよう:はじめてのLINE入門
初期設定が終わったら、早速「友だち」を追加しよう。友だちになると、通話やトークを無料に楽しむことができる。友だちとのつながり方は主に4つある。それぞれ紹介していこう。
LINEの主な機能は、「友だち」と無料の通話やメッセージが楽しめることだ。ここで言う友だちは、LINEの無料通話やメッセージのやり取りの対象となる相手のこと。友だち同士でなくてもメッセージは送れるが、一緒に警告通知も来る。アドレス帳に登録されている人は、設定次第で自動で友だちに追加される。「まずは友だちとつながらなければ始まらない」ということで、第2回では主に4種類ある友だちとのつながり方を紹介しよう。LINEでコミュニケーションしたい友人や知人と実際に会った際も、アプリで友だちになるにはどう操作すればよいか分からない場面に直面することもあるだろう。シーンに合ったつながり方を見つけて、LINEの友だち作りを楽しもう。なお、本連載ではiPhone 5を使用する。
ID検索で探してほしいなら、まずID設定を
LINEは1アカウントに1つのIDを持つことができる。IDは、LINE上で個人を認識するために設定するものだが、設定しなくてもLINEの機能は使える。初期状態ではIDは未設定だ。ID検索で自分を探してほしいなら、まずは自分のIDを作成する必要があるが、1度作ったIDは変更できないので注意しよう。
ID検索は、IDを直接入力して相手を検索するので、相手の電話番号を知っている必要はなく、IDさえ分かればまったく知らない相手の友だちに追加されることもありうる。IDを検索した側には友だちのリストに表示されるが、検索された側には「知り合いかも?」のリストに表示される。知り合いかも? は、アドレス帳に登録しているLINEユーザーで、まだ友だちになっていない相手のこと。友だちではない相手からのメッセージは警告文とともに送られてくる。また、無料通話の発信はできるが、通話はできないようになっている。
IDの検索は許可するかどうかを設定できるので、知らない人にIDを探してほしくない場合は許可をオフにしておきたい。ただ、アドレス帳に登録されている人からも同様に検索されなくなる。IDは「その他」→「設定」→「プロフィール」→「ID」から作れる。
ID検索を行うには、「友だち」ページの右上にある「追加マーク」か、画面中央にある「友だち追加」をタップする。すると、メニュー右上に「ID検索」が表示される。IDは事前に相手から教えてもらう必要がある。IDを入力して検索するとIDの所持者が表示されるので、「追加」をタップしよう。これで自分の友だちリストに相手が追加される。ただし、この段階では、自分はまだ相手の友だちリストに追加されていない状態だ。
目の前の“友だち”とは「QRコード」か「ふるふる」でつながろう
LINEユーザー同士がスマホを持って実際に会えるなら、「QRコード」と「ふるふる」を使うのが簡単だ。ID検索と同じメニュー画面の左から2番目に、QRコードというボタンが表示される。タップすると読み取り画面になり、右下の「QRコード表示」をタップすると、自分のQRコードが表示される。これを相手のLINEアプリで読み取ってもらえれば、友だちの登録は終了だ。自分はQRコードをかざすだけなので、複数の相手と友だちになる場合に便利だろう。
ふるふるは、「友だち追加」のメニューで左から3番目に表示される。「隣にいる友だちと一緒に端末をふって下さい」という表示が出たら、指示どおりに軽く端末を振ろう。こちらも近くにいる複数人でつながるときに便利だ。この機能を使うには、位置情報機能をオンにしておく必要がある。iPhone 5の場合は、「設定」→「プライバシー」→「位置情報サービス」を選び、機能をオンにしよう。また、同じ画面にLINEアプリの位置情報サービスをオン/オフにするボタンがあるので、こちらもオンにしておこう。LINEによると「詳しい仕様については非公開」ということだった。友だちが見つかったら、チェックマークを入れて画面下の「追加」をタップしよう。これで友だち追加は完了だ。
友だちにLINEを紹介しよう
これらの方法で友だちを追加するほか、まだLINEを使っていない(または使っていないと思われる)“友だち”に、自分がLINEを始めたことを紹介することもできる。紹介するには、「その他」→「設定」→「友だちにLINEを紹介」で行う。連絡方法は「SMS」か「Email」を選ぶ画面が出るので、好きな方を選ぼう。招待したい人を選び、「招待」→「確認」→「送信」をタップすると完了だ。もし相手がすでにLINEを使っているユーザーなら、右側にLINEのマークが表示される。次の画面は、SMSで送信した場合のものだ。
LINEは、友だちがいないと通話もメッセージの送受信もできない。LINEを使いこなす第一歩として、自分に合った友だちのつながり方を見つけて、コミュニケーション先を増やしていこう。
関連記事
 第1回 正しく知れば怖くない! LINEの第一歩は初期設定から
第1回 正しく知れば怖くない! LINEの第一歩は初期設定から
無料の通話・メッセージアプリ「LINE」は、世界で2億ユーザーを突破するほどの人気アプリだ。「名前は聞いたことあるけど、実はまだ使ったことがない」という人向けに、ゼロから使い方を紹介しよう。 短時間でざっくり把握できる、スマートフォン向けメディアサービス「LINE NEWS」
短時間でざっくり把握できる、スマートフォン向けメディアサービス「LINE NEWS」
ニュースの要点をわかりやすく編集し、短時間でざっくり把握できることに特化したスマートフォン向けメディアサービス「LINE NEWS」が提供を開始した。 「LINEの影響力×ドコモの安心感」で相互送客を――ドコモが考えるLINEとの協業
「LINEの影響力×ドコモの安心感」で相互送客を――ドコモが考えるLINEとの協業
NTTドコモとLINEは5月15日に、ネットワーク負荷の軽減やらくらくスマホへのLINEアプリ提供などで協業することを発表した。その協業の狙いや目的、内容の詳細についてドコモの担当者に聞いた。 「LINE」Android版で「LINE フリーコイン」開始――費用負担なしで有料スタンプを獲得
「LINE」Android版で「LINE フリーコイン」開始――費用負担なしで有料スタンプを獲得
LINEは、無料通話・無料メールスマートフォンアプリ「LINE」のAndroid版でインセンティブ付きアプリ紹介サービス「LINE フリーコイン」を提供開始。獲得したLINEコインで有料スタンプが購入できるようになる。 KDDI、「となりのトトロ」のLINE用スタンプを限定配信
KDDI、「となりのトトロ」のLINE用スタンプを限定配信
KDDIは、LINE用「となりのトトロ」スタンプの提供を開始した。auのLINE公式アカウントを「友だち」に追加すれば、誰でもダウンロードできる。
関連リンク
Copyright © ITmedia, Inc. All Rights Reserved.