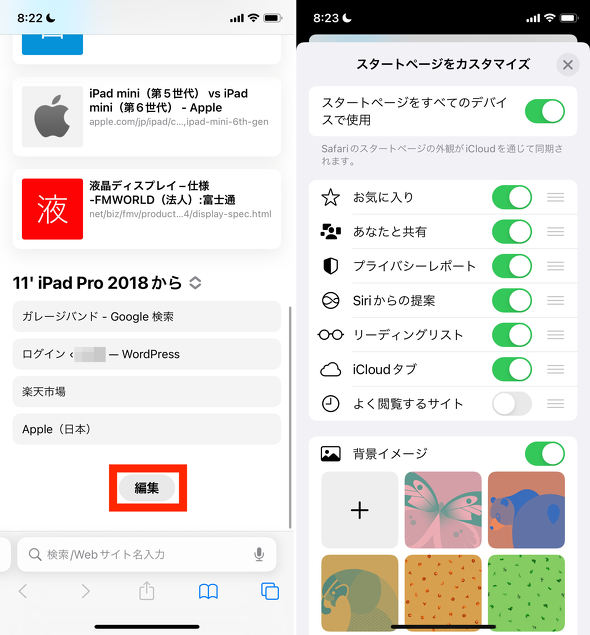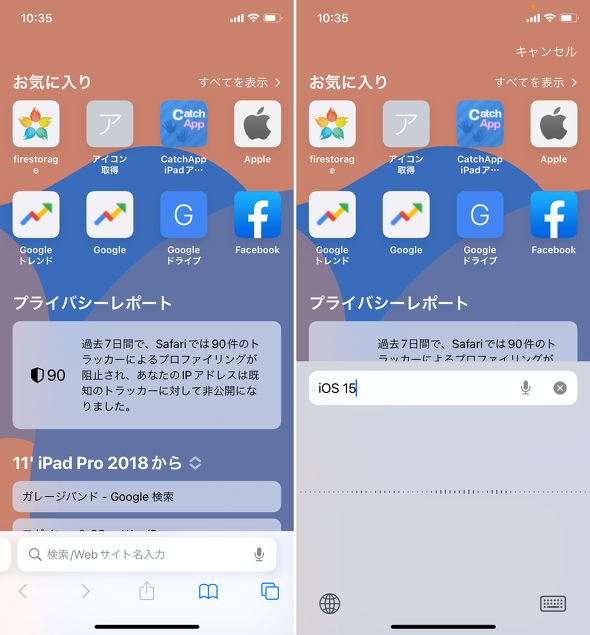iOS 15で大きく変わった「Safari」を試す タブの切り替えや整理が便利に(2/2 ページ)
9月にリリースされたiOS 15では「Safari」のデザインが大きく刷新されている。検索フィールド(アドレスバー)が画面下部に移動し、左右にスワイプすることでタブを切り替えられる。タブグループ機能も追加され、用途に応じてタブを管理できるようになった。
スタートページをカスタマイズ可能に
新規タブを開いた際に表示される「スタートページ」をカスタマイズできるようになったこともトピックだ。背景や表示される内容などを変更できる。
具体的な手順としては、「+」をタップした後、画面をスクロールして最下部に表示される「編集」をタップする。同画面に表示されるスイッチのオン・オンを切り替えることで、表示される内容を選択できる。また、項目ごとの右端に表示されるアイコンをドラッグすることで、表示順序の並び替えも可能だ。
同様に、背景イメージも変更できる。これはプリセットから選べる他、「+」から端末に保存した写真を選択することもできる。
ちなみに、最上部にある「スタートページをすべてのデバイスで使用」のスイッチをオンにしておくと、Safariのスタートページの外観がiCloudを通じて他のデバイスにも同期されるようになる。iPhoneのスタート画面のみをカスタマイズをしたい場合には、ここをオフにしておこう。
音声検索をより素早く使えるように
最後に、iOS 15では、検索フィールド上の右端にマイクのアイコンが表示されるようになったことにも触れておきたい。このアイコンをタップすることで、素早く音声検索を行える。従来も音声入力自体は可能だったが、検索フィールドを一度タップしてソフトウェアキーボードを表示させてからの操作だったので、ワンステップ省略された形だ。
例えば、「明日の東京の天気は?」と音声入力すると、東京の天気予報が表示され、タップすると「天気」アプリで詳細を確認できた。また、尋ねる内容によっては提案が表示されず、例えば「iOS 15」で検索すると、iOS 15の検索結果が表示されることもあった。
iOS 15のSafariを使い始めて、画面下部のタブバーに違和感を覚える人もいるだろうが、タブバーやタブグループといった機能は慣れれば確かに便利な機能だ。素早い音声入力と合わせ、効率的な検索ができるように、各新機能の操作方法には早めに慣れておきたい。
関連記事
 「iOS 15」「iPad OS 15」「watchOS 8」の配信開始 脆弱性修正も
「iOS 15」「iPad OS 15」「watchOS 8」の配信開始 脆弱性修正も
Appleが「iOS 15」「iPad OS 15」「watchOS 8」の配信を開始した。「FaceTime」にApple製品以外からも参加できるようになるなどの新機能が使えるようになる。また、22件の脆弱性にも対処した。 「iOS 15.0.2」配信 AirTagや“既に悪用された可能性のある脆弱性”などの修正
「iOS 15.0.2」配信 AirTagや“既に悪用された可能性のある脆弱性”などの修正
Appleは「iOS 15.0.2」と「iPadOS 15.0.2」をリリースした。複数のバグ修正と、セキュリティ関連の脆弱性対処が含まれる。脆弱性は“既に悪用された可能性がある”ものだ。 「iOS 15」「iPadOS 15」「watchOS 8」が9月21日に配信開始
「iOS 15」「iPadOS 15」「watchOS 8」が9月21日に配信開始
Appleが、iPhone向け「iOS 15」、iPad向け「iPadOS 15」、Apple Watch向け「watchOS 8」を9月21日に配信開始する。iOS 15ではビデオ通話アプリ「FaceTime」の機能を拡張し、Apple製以外の端末でも利用可能になる。iPadOS 15ではマルチタスク機能がより直感的になり、一度のタップでSplit ViewやSlide Overが使える。 「iOS 15」パブリックβ版を試す Zoom対抗の新「FaceTime」や新機能「集中モード」の使い勝手は?
「iOS 15」パブリックβ版を試す Zoom対抗の新「FaceTime」や新機能「集中モード」の使い勝手は?
7月1日に配信された「iOS 15」のパブリックβ版を試す。iOS 15は、シーンにごとに合わせた通知の制限を可能にする「集中モード」や、WindowsやAndroidを使うユーザーとのやりとりが可能になったFaceTime、ユーザーインタフェースを刷新したSafariが目玉。メモアプリの改善やメールのプライバシー保護の強化、デバイス上で完結するSiriなどもiOS 15の新機能だ。 「iOS 15」発表、「FaceTime」で招待やコンテンツ共有が可能に 「通知」のフィルター強化も
「iOS 15」発表、「FaceTime」で招待やコンテンツ共有が可能に 「通知」のフィルター強化も
AppleがWWDC21で「iOS 15」を発表した。2021年秋にリリースする予定。「FaceTime」を拡張し、指定した日時にユーザーを招待したり、コンテンツを共有したりできる。時間帯ごとに、ユーザーの行動と関連性の高い「通知」のサマリー表示も可能になる。
関連リンク
Copyright © ITmedia, Inc. All Rights Reserved.