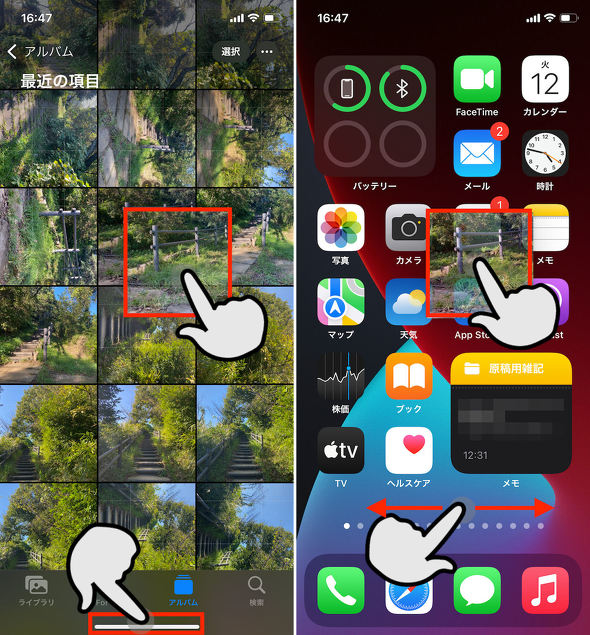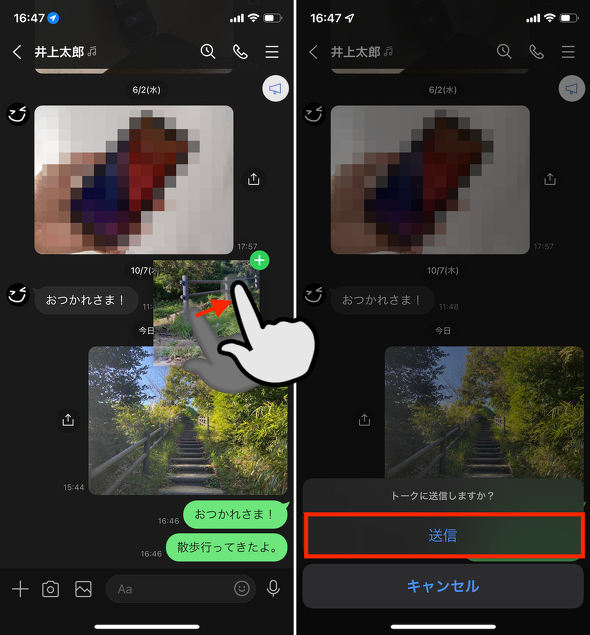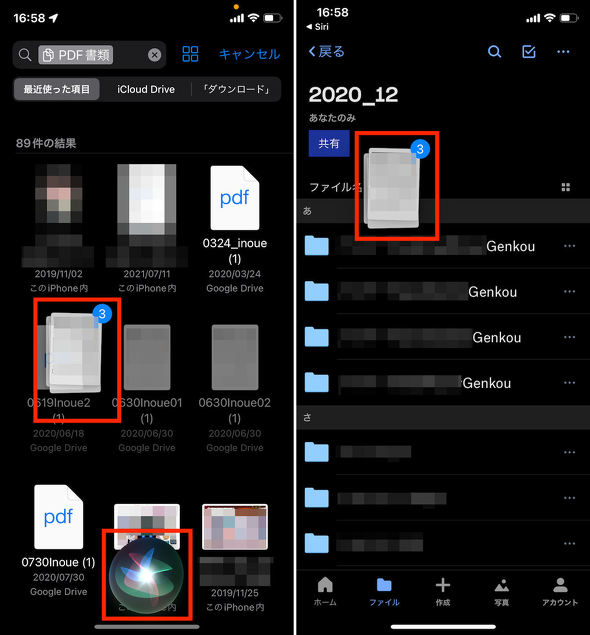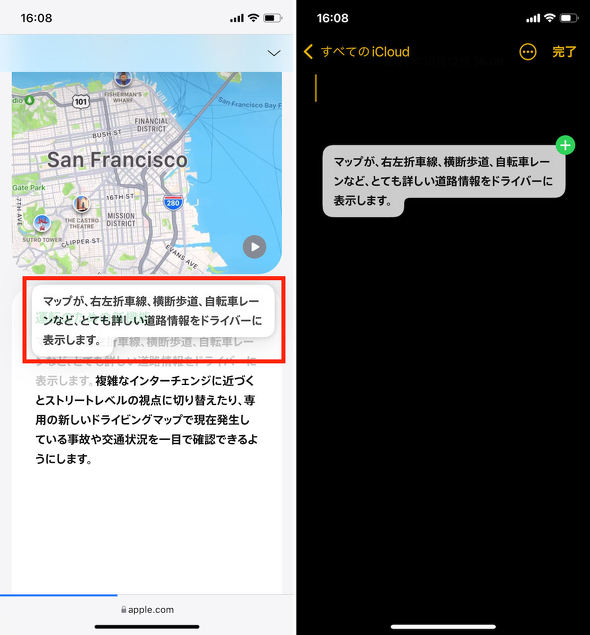iOS 15で対応した「ドラッグ&ドロップ」を便利に活用する方法
iOS 15ではファイルの異なるアプリ間におけるドラッグ&ドロップ操作に対応しました。例えば「写真」アプリで選んだ写真をLINEのトークで送ることができる。Siriを使った活用方法もある。
iOS 15ではファイルの異なるアプリ間におけるドラッグ&ドロップ操作に対応しました。iPadOSでは既におなじみの機能ですが、iPhoneやiPod touchでは初めて使えるようになったので、まだ試したことがない人も多いのではないでしょうか。本稿では、改めてiOS 15におけるドラッグ&ドロップの操作方法と、実用的な使い方について紹介します。
iOS 15における異なるアプリ間でのドラッグ&ドロップ操作には、両手を使うのがおすすめです。ここでは例として、写真アプリで選択した画像を、LINEで友人に送信する手順で説明していきましょう。
まずは「写真」アプリ内で表示されたサムネイル画像を長押しし、ドラッグした状態にします。この状態で、しばらくドラッグした状態の写真から指を離してはいけません。
指で画像を押さえつつ、さらにもう1つの指を使ってインジケーターバーを操作し、ホーム画面に戻ったり、アプリを切り替えたりといった操作を行います。
LINEの場合には、トーク画面で画像を押さえていた指を離すことで、「トークに送信しますか?」というポップアップが表示されました。ここで「はい」をタップすると、トーク上で指定の画像が共有されます。
例えば、写真アプリで似たような画像の1つに編集を加えていたとしましょう。それをLINE内の画面から探すのは手間です。こういった場面でドラッグ&ドロップでアプリ間の共有操作を行えれば、画像やファイルを探し直す手間を省けるでしょう。
Siriを併用するのがおすすめ
しかし、iPadとは違ってiPhoneでは複数アプリのウィンドウを同時表示できないので、どうしても両手を使ったタッチ操作手順が煩雑に感じるのも事実。あらかじめ2つのアプリを起動して準備しておくというのも面倒でしょう。そこで筆者がおすすめしたいのが、「Siri」を併用する方法です。
例えば、複数のPDFファイルを指定して「Dropbox」アプリへアップロードする手順を想定してみましょう。先ほど同様に今度は「ファイル」アプリでファイルを長押ししてドラッグします。この状態で他の写真もタップすると複数選択が可能です。
続いて、ボタンの長押しやボイスコマンドでSiriを起動し、「Dropboxを起動して」のように指示を出します。すると、複雑なタップ操作をせずに、2つ目のアプリを起動することができました。この例では、フォルダを指定する操作は手動になってしまいますが、指定するアプリや指示の出し方(例えは「Siriショートカット」を事前にカスタマイズしておく)などの工夫によっては、大幅に手順を省略できる場合もありそうです。
テキストのドラッグ&ドロップもできる
その他、ファイル操作以外に指定したテキストなども、ドラッグ&ドロップ操作の対象であることは知っておきましょう。
例えば、Safariで検索をしている最中に、気になった部分を選択し、長押しすることでドラッグした状態になります。この状態でSiriに「新規メモを表示して」と指示すれば、メモアプリで新規メモを作成した画面が起動するので、そこにドロップすれば、コピペ操作などをせずにメモを残せるという流れです。この方法が使いやすいかどうかは人によるでしょうが、ぜひ一度試してみてください。
関連記事
 iOS 15で大きく変わった「Safari」を試す タブの切り替えや整理が便利に
iOS 15で大きく変わった「Safari」を試す タブの切り替えや整理が便利に
9月にリリースされたiOS 15では「Safari」のデザインが大きく刷新されている。検索フィールド(アドレスバー)が画面下部に移動し、左右にスワイプすることでタブを切り替えられる。タブグループ機能も追加され、用途に応じてタブを管理できるようになった。 Apple、「iOS 15.1」など一連のOS更新を10月25日の週に実施と予告
Apple、「iOS 15.1」など一連のOS更新を10月25日の週に実施と予告
Appleは「AirPods(第3世代)」の発表文に「iOS 15.1」「iPadOS 15.1」「watchOS 8.1」「tvOS 15.1」「macOS Monterey」を“来週”提供すると記載した。Montereyのリリース日は10月26日となっている。 「iOS 15」「iPad OS 15」「watchOS 8」の配信開始 脆弱性修正も
「iOS 15」「iPad OS 15」「watchOS 8」の配信開始 脆弱性修正も
Appleが「iOS 15」「iPad OS 15」「watchOS 8」の配信を開始した。「FaceTime」にApple製品以外からも参加できるようになるなどの新機能が使えるようになる。また、22件の脆弱性にも対処した。 「iOS 15」パブリックβ版を試す Zoom対抗の新「FaceTime」や新機能「集中モード」の使い勝手は?
「iOS 15」パブリックβ版を試す Zoom対抗の新「FaceTime」や新機能「集中モード」の使い勝手は?
7月1日に配信された「iOS 15」のパブリックβ版を試す。iOS 15は、シーンにごとに合わせた通知の制限を可能にする「集中モード」や、WindowsやAndroidを使うユーザーとのやりとりが可能になったFaceTime、ユーザーインタフェースを刷新したSafariが目玉。メモアプリの改善やメールのプライバシー保護の強化、デバイス上で完結するSiriなどもiOS 15の新機能だ。 「iOS 15」発表、「FaceTime」で招待やコンテンツ共有が可能に 「通知」のフィルター強化も
「iOS 15」発表、「FaceTime」で招待やコンテンツ共有が可能に 「通知」のフィルター強化も
AppleがWWDC21で「iOS 15」を発表した。2021年秋にリリースする予定。「FaceTime」を拡張し、指定した日時にユーザーを招待したり、コンテンツを共有したりできる。時間帯ごとに、ユーザーの行動と関連性の高い「通知」のサマリー表示も可能になる。
関連リンク
Copyright © ITmedia, Inc. All Rights Reserved.