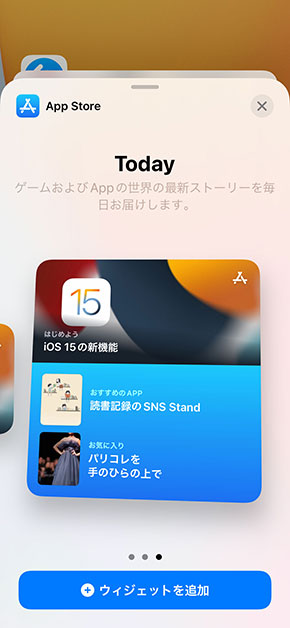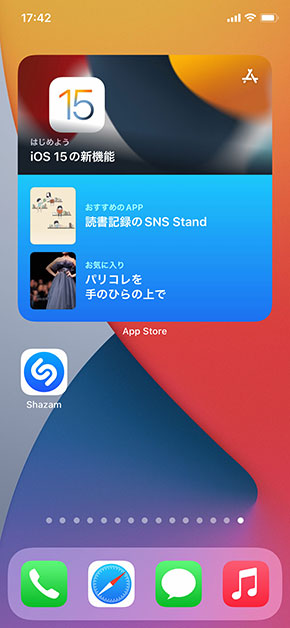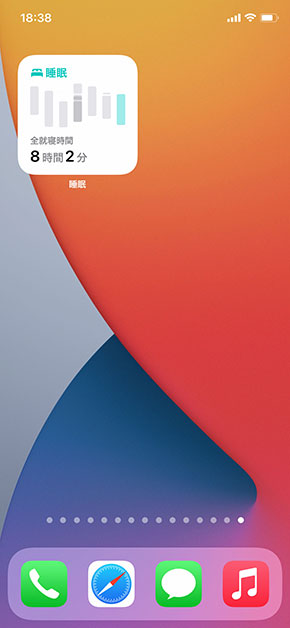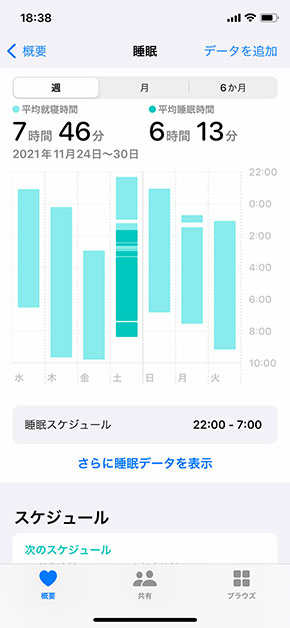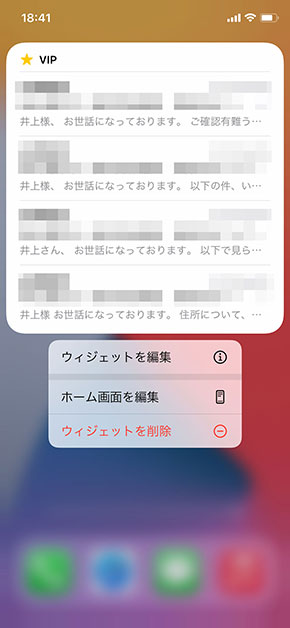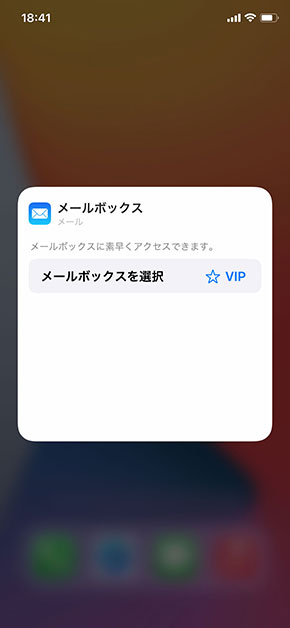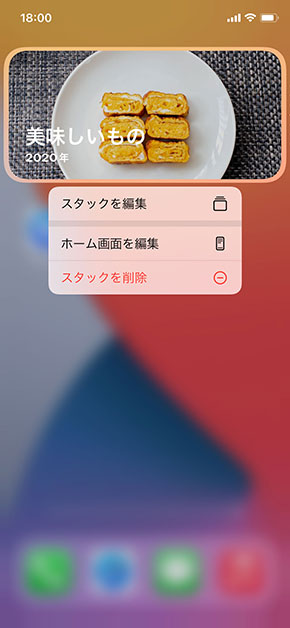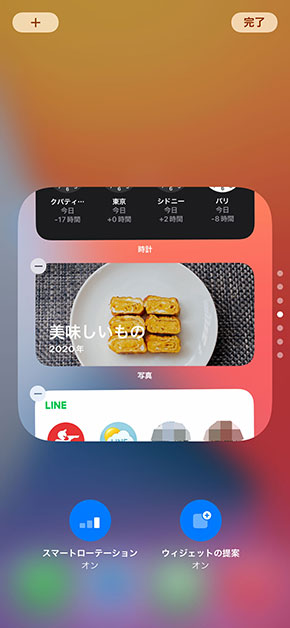iOS 15で追加された6つのウィジェットを検証 実用性は?(2/2 ページ)
iOS 15では、新たに6つのウィジェットが追加された。特に「連絡先」や「メール」は便利な機能だ。これらのウィジェットをおさらいしてみよう。
4)「App Store」ウィジェット
「App Store」ウィジェットは、3サイズを選択可能。同アプリ内の「Today」タブで公開されている「ストーリー」コンテンツがピックアップして表示されるようだ。ウィジェットの編集操作は用意されていない。日々新しいアプリとの出会いを求める人には、おすすめのウィジェットだ。
5)「睡眠」ウィジェット
「睡眠」ウィジェットは1サイズのみ。同ウィジェットには、睡眠アプリで記録した就寝時間のデータがグラフィカルに表示される他、全就寝時間を数値として確認できる。ウィジェットの編集操作は用意されていない。詳細なデータはアプリ内で確認する前提で、ざっくりと同日の睡眠時間を確認する用途で使うようだ。
6)「メール」ウィジェット
「メール」ウィジェットは2サイズを選べる。最大サイズにした場合は、4行のメールの書き出しをウィジェット画面で確認できた。こちらは「ウィジェットを編集」メニューが用意されているので、ウィジェットに表示するメールボックスを選べるようになっている。例えば、別途「VIP」として登録しておいた連絡先のメールのみを表示させたり、「未開封」のメールのみを表示させたりできるので、実用性は高いだろう。
スマートスタックの編集が簡単になった
最後に、複数のウィジェットを重ねて表示する「スマートスタック」についてアップデートを紹介しておこう。こちらもiOS 14から既にあった機能だが、iOS 15では編集画面のUI(ユーザーインタフェース)が大きく変わっている。
操作としては、ウィジェットを長押しして、「スタックを編集」をタップすることで、編集画面が起動。ここからスマートスタック上のウィジェットの並び替えや新規追加、削除などを行える。
また、編集画面下部に表示される「ウィジェットの提案」も覚えておきたいボタン。デフォルトで有効になっており、ユーザーのアクティビティに基づいて、提案されたアプリウィジェットがスマートスタック内に表示されるようになる。不要な場合にはオフにしておこう。
関連記事
 iPhoneをルーペ代わりに iOS 15で標準アプリになった「拡大鏡」の使い方
iPhoneをルーペ代わりに iOS 15で標準アプリになった「拡大鏡」の使い方
これまで「設定」の「アクセシビリティ」に格納されていたが、iOS 15で標準アプリとなった「拡大鏡」を使ってみる。カメラと似た使用感だが、見たいものを即座に確認したり、色調を補正できたりする点で便利なアプリだ。 「まだiOS 15にしたくない」ならiOS 14を使い続ける選択肢も
「まだiOS 15にしたくない」ならiOS 14を使い続ける選択肢も
iOS 15が9月にリリースされたが、まだアップデートをしていない、あるいはしたくないという人もいるだろう。実は、iOS 14では重要なセキュリティアップデートだけを適用する選択肢が用意されている。具体的な手順を確認していこう。 iOS 15の「写真」アプリで進化した2つの機能 「撮影情報の閲覧&編集」と「メモリー」を試す
iOS 15の「写真」アプリで進化した2つの機能 「撮影情報の閲覧&編集」と「メモリー」を試す
9月20日に配信が始まった「iOS 15」。さまざまな機能拡張があったが、とくに面白いのは「For You」機能だ。写真の撮影日時や使用したカメラなどもわかるようになったが、これは10数年にわたるiPhoneシリーズユーザーの歴史をすべてまとめてくれる。 iPhoneにおけるデュアルSIM環境下の「緊急通報」不具合、iOS 15.2で解消か
iPhoneにおけるデュアルSIM環境下の「緊急通報」不具合、iOS 15.2で解消か
デュアルSIM対応のiPhoneにおいて、一定の条件を満たすと緊急通報ができないことがある不具合が判明して約3カ月。iOS 15.2に更新すると不具合が解消することが判明した。ただし、完全に解消するとは限らないようで、更新後に正しく通常の通話を行えるかどうかの確認を行うことが推奨される。【更新】 iOS 15で対応した「ドラッグ&ドロップ」を便利に活用する方法
iOS 15で対応した「ドラッグ&ドロップ」を便利に活用する方法
iOS 15ではファイルの異なるアプリ間におけるドラッグ&ドロップ操作に対応しました。例えば「写真」アプリで選んだ写真をLINEのトークで送ることができる。Siriを使った活用方法もある。
関連リンク
Copyright © ITmedia, Inc. All Rights Reserved.