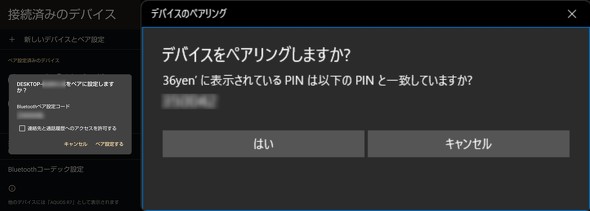ハウツー
iPhone/Androidの写真データをPCで確認・編集する方法 多彩な連携パターンまとめ(3/4 ページ)
スマホのカメラはどんどん高性能化していくが、ディスプレイサイズは大きく変わらない。高解像度の写真をきれいに加工するような場合には、PC上で大きなディスプレイなどを使った方がいいだろう。今回はスマホとPCを接続し、データを遣り取りする方法を紹介する。
Bluetooth経由でデータ連携
ケーブルが手元にない、外出先で共通のWi-Fiに接続できないといった場合には、スマホとPCをBluetooth接続してデータ連携することができます。ただし、Bluetoothは転送速度があまり速くないので、動画や大量の写真を転送しようとすると、もどかしく感じるかもしれません。
また、この方法ではPC側からスマホの中を見ることができないため、PCに転送するファイルをスマホの画面で操作する必要があります。
AndroidスマホとWindows PCの場合
- スマホのBluetooth接続設定から「新しいデバイスとペア設定」を選びPCとペアリングします。逆に、PC側からは「設定」から「Bluetoothとデバイス」を開いて操作することもできます
- ペアリング後、PCの「Bluetoothとデバイス」に戻り、スマホがデバイスとして追加されたことを確認します
- 「Bluetoothとデバイス」の「その他のデバイスを表示」をクリックします
下にスクロールして「Bluetoothでファイルを送信または受信する」をクリックします
- 「Bluetoothファイル転送」ウィンドウが開くので「ファイルを受信する」をクリックします
- 「接続の待機中」と表示されたらスマホ側で写真管理アプリやファイル管理アプリを開きます
- PCに送りたいファイルを表示させたら共有ボタンをタップします
- 転送先リストが表示されるのでBluetoothからペアリングしたPCを選びます
- 自動的にファイル転送が始まります
関連記事
 iPhoneの写真、「iCloud」と「Google フォト」どちらに保存する? 両者を改めて比較
iPhoneの写真、「iCloud」と「Google フォト」どちらに保存する? 両者を改めて比較
iPhoneのストレージには限りがある。そこで活用したいのがクラウドストレージだ。筆者は13年前の写真も保存している。自分で写真整理の環境を作るのが面倒なら、「iCloud」「Google フォト」といったサービスを活用してみるといい。 iPhoneの初期設定で「やってはいけないこと」 気付かずに“身バレ”している可能性も
iPhoneの初期設定で「やってはいけないこと」 気付かずに“身バレ”している可能性も
iPhoneの初期設定でやってはいけないことを紹介します。初期設定ではiPhone本体の名前は、AppleIDに登録した名前がつけられますが、そのままだと危険かもしれません。AirDropの受信許可を「すべての人」にすることもオススメできません。 Androidスマホをより安全に使うために、やってはいけない6つのこと
Androidスマホをより安全に使うために、やってはいけない6つのこと
価格帯が豊富なAndroidスマホだが、いくつかやってはいけないことがある。設定次第ではユーザーが危険にさらされることもある。6つのやってはいけないことを確認してみよう。 Lenovoが5Gスマホ「ThinkPhone by Motorola」発表 ThinkPadとの連携が可能
Lenovoが5Gスマホ「ThinkPhone by Motorola」発表 ThinkPadとの連携が可能
Lenovoは、CES 2023にてAndroidスマートフォン「Lenovo ThinkPhone by Motorola」を発表した。ThinkPadと併用するビジネス向けスマートフォンとして開発されており、高い耐久性能や高度なセキュリティ保護機能を特徴とする。 iTunesがiPhoneを認識しないときに試すべきこと
iTunesがiPhoneを認識しないときに試すべきこと
iPhoneをPCに接続し、iTunesやMacでバックアップを取っているユーザーは多いだろう。今回はさまざまな理由でPCがiPhoneを認識しなくなった場合に試すことを紹介する。
Copyright © ITmedia, Inc. All Rights Reserved.