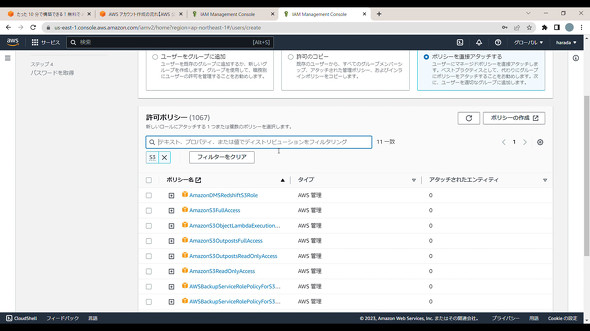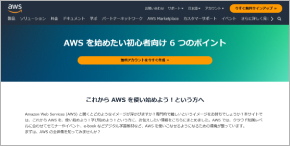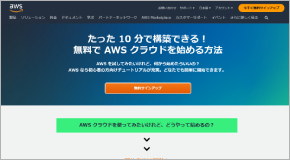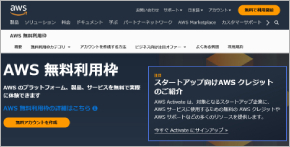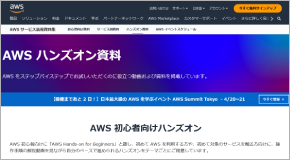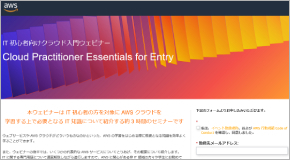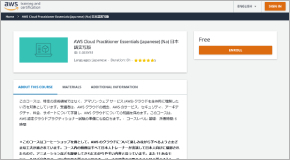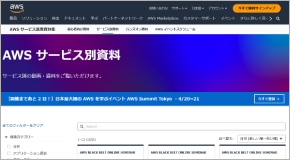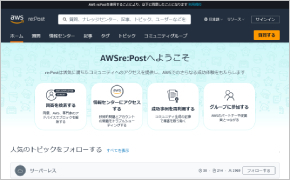最初は「AWS 始め方」で検索するところから――IT初心者がAWS活用に挑戦 果たしてどうなった?:「AWSを使ってみたい!」 始めの第一歩
アマゾン ウェブ サービス ( AWS )って僕でも使えるのかな? 気になるけど難しそうなんだよね――こう口にしたのは、ITmediaの営業カワバタだ。営業職として12年間、IT分野を含む多くの経験を積む中でAWSに強い興味を持っているも、表面的な認知にとどまっていることに課題を感じていた。
事あるごとに「AWSはいろいろなサービスや機能があって面白そうだから触ってみたいと思いつつ、なかなか始めるきっかけがなくてね」と話していたカワバタは今回、実際に試してみようと一念発起。社内チャットでAWSに興味がある人を募集すると、編集部の若手編集記者ハラダが手を挙げた。クラウドの話題を取り上げることが、ITmedia NEWSでも増える中、使い勝手を体験する良い機会になるという理由だ。
2人ともIT関連の話題に触れる機会は多いものの、エンジニアではないためどこまでできるか心配しつつ「よく耳にするAmazon Elastic Compute Cloud(Amazon EC2)を使ってみたい」「AWSのサービスで早くデータ分析をしてみたい」など期待が高まっていった。そしてついに、ITmedia社内の会議室で体験会を開くに至った。
不安を残しつつも、自力で取り組むことにしたカワバタとハラダのチャレンジを、これから連載で紹介していく。今回のゴールは「アカウント作成」だ。手探りで進める中、果たしてAWSを使えるようになるのか――。
何から始める? 「AWS 始め方」で検索→サインアップへ
AWSを触ることになったのはいいものの、始め方すら分からない。取りあえず「AWS 始め方」と検索すると、AWS公式サイト「たった10分で構築できる!無料でAWSクラウドを始める方法」がヒットした。Webサイト内で一番目立つのがオレンジ色の「無料サインアップ」ボタンだ。
ここでハラダのファインプレー。アカウント作成時のステップを画像付きで説明しているWebページで、大まかな流れは下記だ。
- メールアドレスとAWSアカウント名の入力
- パスワードの設定
- 利用目的や連絡先情報の入力
- クレジットカード情報の入力
- SMSまたは音声電話による本人確認
- サポートプランの選択
- アカウント開設
最初の関門? 「住所を英語で入力してください」
手順を確認し、改めてサインアップを進めることに。アカウント名を半角英字で入力し、ログイン用のメールアドレスを登録。続いてパスワードを設定するまでスムーズに進んだ。
次は利用目的や連絡先情報の入力だ。ここで「ビジネス利用」「個人利用」を選ぶ必要がある。画面も説明が出るが、企業内プロジェクトで使ったり会社のメールアドレスで登録したりする場合は前者を、個人で試したり使ったりする場合は後者を選べばいい。ここの選択でサービスの質が変わることはないため、今回は個人利用を選んだ。
そして連絡先情報(ユーザー情報)の入力に移ると、少し手間取ってしまった。
カワバタ これ、氏名とか住所とか英語で入力しなきゃダメなんですね。氏名は半角英数で普通に記入して、電話番号はまずは国番号を選ぶんですね。あっ、これは検索窓のところに「日本」と入力するとすぐに出てきますね。そして私の電話番号を080-XXXX-XXXXっと入力して――。
ハラダ カワバタさん、電話番号の入力方法が違うかもです。さっきの手順ページを見ると「先頭のゼロを削除し、ハイフンなしで入力」となっているので、80XXXXXXXXだと思います。
カワバタ なるほど。次は住所を入れましょう。これは半角英数で入れるんですね。会社の住所なら自社のWebページを見ればいいですが、英語で書くのはなかなか慣れないですね。
ハラダ 弊社もそうですが、会社によっては名刺の裏に英語の住所が書いてあることもありますよね。あと、いまWebブラウザで「住所 英語 変換」と検索したら置換サービスもあるようなので、そういうのを活用するのも良さそうです。
本人確認を経てついにアカウント開設
続いて請求情報の入力ステップに進み、クレジットカード情報の登録はすんなりと完了。そろそろアカウント登録も後半戦、本人確認のステップに進んだ。SMSか自動音声で認証コードを受け取る方法がある。せっかく2人いるので、それぞれ試してみることにした。
カワバタ 僕はSMS認証をやります。電話番号は居住地域を選んで先頭のゼロを抜いた80XXXXXXXXですね。
ハラダ カワバタさん、電話番号の入力方法が違うかもです。
カワバタ あれ、違いますか?
ハラダ 手順ページの解説によると、こっちは先頭のゼロを入れるらしいです。
カワバタ なら080XXXXXXXXですね――はい、きちんと認証コードが送られてきました。ハラダさんの進み具合はいかがですか?
ハラダ 自動音声で認証コードを受け取ろうと何度か電話しているんですが、連絡がこないですね……。
カワバタ あ、非通知の着信拒否をしていると受け取れないと書いてありますね。
ハラダ そしたらSMS認証に変更しましょう!
そんなこんなで本人確認を済ませ、サポートプランは無料の「ベーシックプラン」を選択。ちなみに、詳しいプラン説明を確認できるページの案内もあるので、それらを確認して利用目的に合わせて必要なプランを選ぶのが良さそうだ。そして「サインアップを完了」ボタンを押すと、「おめでとうございます」というメッセージが表示された。無事にアカウント開設までたどり着けた。
カワバタ メールにも通知が届きました。AWSでは3種類の無料利用枠を提供しているようなので、われわれも無料利用枠を使って試せますね。
ハラダ 無料で試せるなら、なおさらやる気がでますね!
ルート? IAM? サインイン時のキーワード
ワイワイ喋りながらも、10分程度でサインアップを終えた2人。その流れでAWSの管理画面「マネジメントコンソール」に入るためのサインイン画面に移動すると、「ルートユーザー」「IAMユーザー」の2種類が表示された。
カワバタ どっちでサインインするか分かります?
ハラダ ちょっと分からないですね。誰かに聞いてみましょうか。ITmedia NEWS編集部でクラウド領域を担当している編集記者のヨシカワさんが詳しそうなので、メッセージ送ってみますね――あ、早速返信が来ました。
カワバタ あの、ルートとIAMって何が違うんですか?
ヨシカワ 一般的に、ルートはほぼ全ての操作をできる管理者権限のことです。権限が強いので、日常使いではIAMポリシーというものを設定してユーザーの操作範囲を限定するんです。例えば業務用PCの場合、情報システム部の担当者はルート権限ソフトウェアのインストールなど各種設定をできますが、他の従業員はIAMユーザーとして基本設定などを操作できないようにするイメージです。
カワバタ 何となく分かりました。ありがとうございます!
ルートユーザーでマネジメントコンソールに入ると、ポップアップウィンドウで使い方の説明が表示されたので、検索窓や設定の概要を理解しながら手順を進めた。画面右上にある「リージョン」の文字がハラダの目にとまった。
ハラダ ヨシカワさん度々すみません、リージョンって何ですか? どうやら東京やソウル、パリなどを選べるようなんですが、どうすればいいですか?
ヨシカワ 今回は東京リージョンでいいと思います! リージョンは、クラウドサービスを提供する拠点やデータセンターがある場所のことです。AWSはリージョンをグローバルに展開していて、 アベイラビリティーゾーン (AZ) という複数のデータセンター群で構成しているので災害などトラブルがあってもデータを守れるそうです。
設定完了 響く歓声と拍手 「達成感がありますね」
ヨシカワ この後はIAM設定をする流れのはずです。AWSが初心者向けの解説動画を用意しているのでWebサイトを共有しますね。AWSの画面が一部現在のページと違うところもありますが、進め方をつかめます。
共有されたのは「AWS 初心者向けハンズオン」というWebサイト。1番目がアカウントの作り方を解説している動画で、手順ごとに5〜10分ほどの動画が8本あった。早速視聴したカワバタとハラダからは「分かりやすい」「最初から見れば良かった」という声が。
ここからAWSで作業する際に使うIAMユーザーを設定する手順に移る。解説動画を見ながら、メインの管理用IAMユーザーと作業用IAMユーザーを作るべく一つ一つ進めていった。
マネジメントコンソール画面の「IAM」をクリックしてIAMダッシュボード画面に進み、左の欄にある「ユーザー」をクリック。右側にある「ユーザーを追加」ボタンをクリックして、ユーザー名を入力した。後から役割が分かりやすいほうが良いということで、ハラダは管理用だと分かるように「harada_kanri」と命名。
そしてユーザー名のボックスの下にあるチェックボックス「AWSマネジメントコンソールへのユーザーアクセスを提供する」を選び、次のセクションでは「IAMユーザーを作成します」を選択して新しくパスワードを設定した。その下にある「次回のサインイン時(以下略)」のところは、同じパスワードを使うのでチェックを外して、次へと進んだ。
画面が切り変わり、IAMユーザーに権限を付与する。「既存のポリシーを直接アタッチ」を選んでAWSが用意した権限一覧から選べばいい。管理者用なら「Administrator Access」を、クラウドストレージ「Amazon Simple Storage Service」(Amazon S3)の全権限なら「Amazon S3 Full Access」を選んで設定は完了だ。
今回ハラダはAmazon S3の全権限を付与したIAMユーザーを作成した。権限を確認するため、これまでサインインしていたルートユーザーから一度ログアウトし、設定したIAMユーザーで再度サインインしてコンソール画面を表示。そしてS3の管理画面を開くと、データ保存用の入れ物「バケット」を立ち上げられるようになっていた。
ハラダ Amazon S3でバケットを立ち上げられた! ちょっとうれしいかも!
カワバタ Amazon EC2で試したんですが、僕もできました! 達成感がありますね。
会議室に歓喜の声が響き、思わず拍手が鳴った。
AWSを安全に使うために きちんとセキュリティ設定を
ヨシカワ お二人ともお疲れさまでした! つい会議室まで来ちゃいました(笑)。最後に、アカウントのセキュリティ設定だけしちゃいましょう。
ハラダ 初心者向けハンズオンの解説動画で触れていた部分ですね。IAMユーザーの管理画面でアラートが出ていました。
ヨシカワ そうです。パスワード以外の多要素認証(MFA)を設定して、全権限を持つルートユーザーのセキュリティ設定を強化して安全に使えるようにします。
アラートの横にある「MFAを追加」ボタンを押して、セキュリティ認証情報の管理画面にある「MFAを割り当てる」から設定する。手軽なのは認証コードを発行できるスマートフォンの専用アプリを使う方法だ。説明に従って操作してセキュリティ対策も済ませた。
ハラダ 他にやることはありますか?
ヨシカワ 先ほどの初心者向けハンズオンの解説動画の続きでIAM設定について詳しく説明していますが、IAMポリシーの詳細や簡単なプログラミングを含むので今日はここまでで十分だと思います!
カワバタ 今日進められて、いろいろなサービスを使うスタートラインには立てたのでワクワクしまね!
AWSを触ってみたいという思いから始まった今回の体験会で、非エンジニアの2人でも実際にアカウント作成まで進められた。これから具体的にAWSのサービスを使っていくわけだが、その様子は次回の記事で紹介するのでぜひご期待いただきたい。
AWS re:Post
AWS re:Postは、アマゾン ウェブ サービス(AWS)コミュニティー向けのクラウドナレッジ共有サービスです。re:Postの使命は、AWSを利用する全てのユーザーが、AWSサービスに関する質問をしたり、知識を共有したりすることを歓迎する環境の提供です。re:Postには誰でもアクセスできますが、コミュニティーと交流するには、AWS認証情報を使用してサインインする必要があります。(詳細はこちら)
関連記事
 「AWSでWebサイトを作ろう!」 IT初心者が仮想サーバに向き合う 知識ゼロからやってみた
「AWSでWebサイトを作ろう!」 IT初心者が仮想サーバに向き合う 知識ゼロからやってみた
 AWSで営業データ分析に挑戦!――IT初心者が陥りがちな”失敗あるある”に遭遇 解決策はシンプルだった!?
AWSで営業データ分析に挑戦!――IT初心者が陥りがちな”失敗あるある”に遭遇 解決策はシンプルだった!?
 おせち30万食を“約束の日”に届けろ! AWS活用で配送費12%減 食品会社「初心者向けハンズオンを受けまくった」
おせち30万食を“約束の日”に届けろ! AWS活用で配送費12%減 食品会社「初心者向けハンズオンを受けまくった」
 AWS初心者がデータ保存〜分析に挑戦 「Amazon S3」の活用法 BIサービス連携までやってみた
AWS初心者がデータ保存〜分析に挑戦 「Amazon S3」の活用法 BIサービス連携までやってみた
 「深夜の緊急サーバ対応から解放」 AWS活用で取り組んだ“本気の課題解決” 知見ゼロから始めた関西企業の挑戦
「深夜の緊急サーバ対応から解放」 AWS活用で取り組んだ“本気の課題解決” 知見ゼロから始めた関西企業の挑戦
 AWSの“AI検索”で、社内の「あの資料どこ?」解消 生成AIと連携も 初心者が「Amazon Kendra」を使ってみた
AWSの“AI検索”で、社内の「あの資料どこ?」解消 生成AIと連携も 初心者が「Amazon Kendra」を使ってみた
関連リンク
Copyright © ITmedia, Inc. All Rights Reserved.
提供:アマゾン ウェブ サービス ジャパン合同会社
アイティメディア営業企画/制作:ITmedia NEWS編集部/掲載内容有効期限:2023年9月28日
 ハラダ(左)とカワバタ(右)がAWSの設定を進めている様子
ハラダ(左)とカワバタ(右)がAWSの設定を進めている様子 カワバタ
カワバタ ハラダ
ハラダ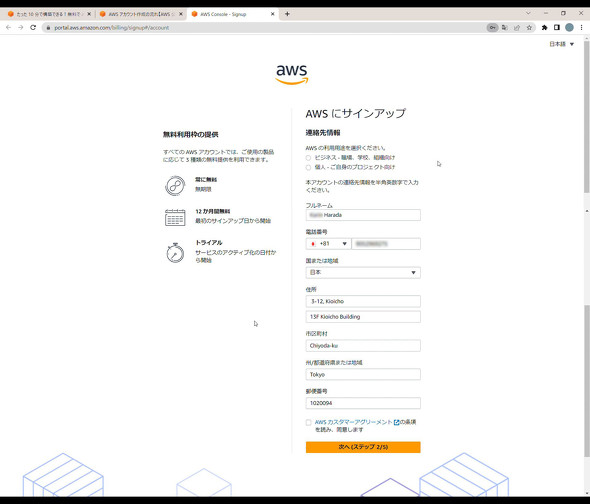
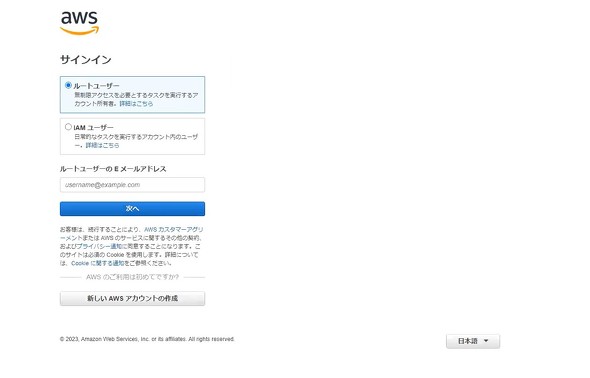
 ヨシカワ
ヨシカワ