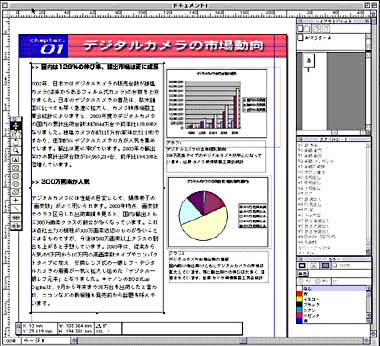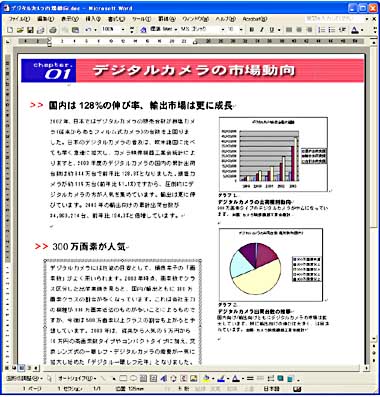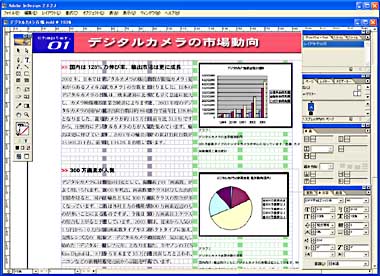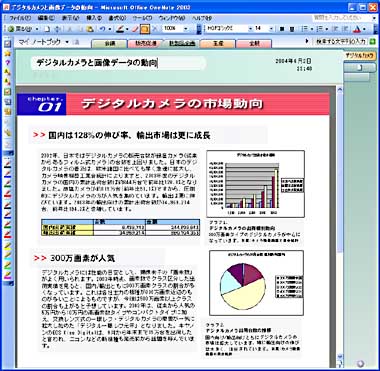OneNoteとタブレットPCで、お手軽DTP+凝った企画書作成を実践(前編):サラリーマンのためのタブレットPC使いこなしガイド 第26回
Wordは便利なワープロソフトであるが、いざ写真やイラストが混在した、ちょっと複雑な文書――企画書など――を作ろうとした時「もう少し簡単にできたらいいなぁ」と感じる人も多いのではないだろうか。今回は、OneNoteとタブレットPCを使った、DTP作業のような、凝った企画書作成などの実践例を紹介していこう。
*** 一部省略されたコンテンツがあります。PC版でご覧ください。 ***
Wordは便利なワープロソフトだし、私も普段は使っている。だけど、いざ写真やイラストが混在した文書を作ろうとしたとき、「もう少し簡単にできたらいいなぁ」と感じる人も多いのではないだろうか。今回はそんな人にタメになる、OneNoteとタブレットPCで超簡単にそんなレイアウト作業をしてしまおうという話、そして私の活用事例を紹介していこう。
私がDTPにMacintoshを使うわけ
私はライターとしてコラムを書いたりもしているが、広告のデザインを作ったり、カタログやマニュアルのDTP編集もやる。仕事ではWindowsとMacintoshの両方を使っている。
普段は、Webチェック、メール、報告書や企画書の作成、プレゼンテーション資料の作成、アイディアプロセッシング、原稿執筆など通常の業務の多くは、ソフトウェアや周辺機器が豊富なWindowsを中心に使用している。
また、モバイルとしてはダブレットPCを使用しており、メールや原稿執筆などテキストをバンバン入力する用途ではキーボードを使うが、それ以外はタブレットペン(スタイラスペン)での操作を楽しんでいる。
私がMacintoshを使うときは、マニュアルやカタログなどをデザインしたり、マニュアルやカタログ原稿のDTP作業を行うときだ。デザインにはIllustratorやPhotoshopを主に使い、それらで作った画像や文字などのコンテンツをレイアウトするDTP作業にはQuark XPressを使っている。
Quark XPressは、デザイナーやDTP担当者にはお馴染み、DTPのプロフェッショナルには定番として支持されてきたソフトだ。使い続けられてきた理由をあげるといろいろあるのだろうが、私は「決して高機能ではないが使い勝手がシンプルな点」だと評価している。
使い勝手がシンプルという意味はこうだ。まず、テキストだろうが写真だろうがイラストだろうが、配置したいコンテンツを画面上の個々のボックスの中に押し込む。とりあえずコンテンツを並べると、次に配置場所を変えたり、箱の幅を変更して行の文字数を調整したり、と自由にマウス操作でレイアウト編集が行える。
多少面倒に感じても、この直感的でシンプルな基本設計がPCで文書を作る多くの人を魅了するに違いない。さらに中級ユーザになれば、スタイルや文字間、回り込みなどが細かく設定でき、ミリ単位の配置も可能になるので、DTPのプロが納得する機能へとステップアップしていくのである。
プロのDTP、ビジネスマンのDTP
さて、本編はQuark XPress講座ではないので、脱線した話を元に戻すと、要するに右脳をデザインやイメージの捻出にフル回転させつつ、気軽にああでもない、こうでもないと、レイアウトをいじくりながら文章を作成したいわけだ。ただし、一般のオフィスアプリケーションではなかなかそうはいかないなぁという感じで、むしろPowerPointの操作性がそれに近いために、報告書やデザイン案をPowerPointで作成している、という人も多いのではないだろうか。
当の私は普段、文書の作成用にWindows版Wordを使っている。ところが残念ながら前述のようにWordではさまざまな機能があだになり、こうは自由にいかないこともある。
特に写真とイラスト、線や模様を文字と混在させて、ちょっとオシャレな文書を作ろうとすれば、すぐに画面も操作手順が煩雑で、やる気も破綻してしまう……そう感じてるいる人もいるはずだ。
「もっとシンプルに写真と文字を同等に配置できないのか」と。
「それができるソフトウェアはないのか」と。
WindowsにもDTPソフトはある。Adobe PageMakerやInDesignが代表的である。慣れれば使いやすいので、Windows用のDTPソフトもまんざらでもないと思うこともあるのだが、慣れないうちはコンテンツをデスクトップ画面上に並べるだけでも難解で敷居が高い。
DTPのプロにはできたとしても、忙しいビジネスマンには荷が重いこともあるだろう。実際、InDesignはビジネスマン向けに「Wordファイルを綺麗に仕上げるツール」という位置付けでPRし、Wordファイルをインポートすると分かりやすい設計になっていたりする。
OneNoteをDTPに使ってみる
そこで、タブレットPCとOneNoteだ。
OneNoteは、DTP専用の高機能ソフトというわけにはいかないが、操作性のシンプルでコンテナの移動がスイスイできる。タブレットPCのペン操作でレイアウトをすいすい調整でき、忙しいビジネスマンには意外といい感じで使えるのではないだろうか。
過去にもこのコーナーで解説してきたが、OneNoteの最大の特長はテキストや写真、イラストを特に区別することなくボックスに入れて取り扱いできるところだ。その操作は実に直感的でシンプルだ。
というわけで次回は、WordやExcelとの連携を含めて、実際にOneNoteで行うレイアウト作業について詳しく解説していく予定だ。
(第27回へ続く)
*** 一部省略されたコンテンツがあります。PC版でご覧ください。 ***
Copyright © ITmedia, Inc. All Rights Reserved.