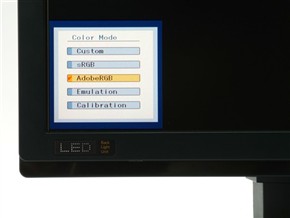正確な色再現を実現するハードウェアキャリブレーション(前編)(2/2 ページ)
日本サムスンの「SyncMaster XL20」は、同社初となるAdobe RGB対応の液晶ディスプレイだ。専用のハードウェアキャリブレーションツールと遮光フードが付属したパッケージで、実売16万円前後という低価格を実現している。ここでは、SyncMaster XL20のキャリブレーション機能を紹介しよう。
*** 一部省略されたコンテンツがあります。PC版でご覧ください。 ***
Adobe RGBとsRGBの色域を再現するエミュレーション
「エミュレーション」メニューは、ディスプレイが表示する色域をAdobe RGBやsRGBなど既存の色域に合わせる場合に利用する。Adobe RGBの色域に設定するならば、プロファイルとして「Adobe RGB 1998」を選択し、sRGBの色域に設定するならば、プロファイルとして「sRGB Color Space Profile」を選べばよい。
そのほか、ユーザーがPCに保存しているさまざまなプロファイルや過去の調整結果をNatural Color Expertに読み込ませて、色域を合わせることが可能だ。プロファイルを読み込むには、「プロファイル」から「プロファイルのロード」を選択する。ロードしたプロファイルに応じて、輝度や白色点、ガンマは自動的に設定されるため、あとは測定を開始するだけだ。キャリブレーションモードと異なり、RGBの色度座標は数値入力にも対応しているため、目標値としたいプロファイルがPCに保存されていなくても、手動で目標値を決められる。
ここでは「Adobe RGB 1998」を目標値にすると画質モードの「Adobe RGB」に、「sRGB Color Space Profile」を目標値にすると画質モードの「sRGB」に、それ以外のプロファイルを目標値にすると画質モードの「Emulation」に設定を保存できる。キャリブレーションメニューで設定したCalibrationモード、エミュレーションメニューで設定したAdobe RGB/sRGB/Emulationモードは、ディスプレイ右下のMODEボタンを押すことで順次切り替え可能だ。
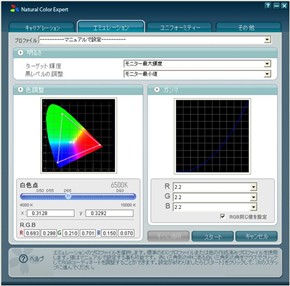
 エミュレーションモードでは、RGBの色度座標を直接数値で指定できる。プロファイルをロードして目標値を確認後、「スタート」ボタンを押すと測定が開始される仕組みだ(写真=左)。目標値にできるプロファイルはAdobe RGB(Adobe RGB 1998)やsRGB(sRGB Color Space Profile)に限らない。「プロファイルのロード」を選べば、過去の調整結果のプロファイルも指定できる(写真=右)。
エミュレーションモードでは、RGBの色度座標を直接数値で指定できる。プロファイルをロードして目標値を確認後、「スタート」ボタンを押すと測定が開始される仕組みだ(写真=左)。目標値にできるプロファイルはAdobe RGB(Adobe RGB 1998)やsRGB(sRGB Color Space Profile)に限らない。「プロファイルのロード」を選べば、過去の調整結果のプロファイルも指定できる(写真=右)。次回は、Natural Color Expertにa用意された表示ムラ補正機能やプロファイル管理機能を紹介する。また、プリント時の簡易色校正に役立つツール「Image Viewer」や、プロカメラマン永山昌克氏によるSyncMaster XL20のインプレッション記事もお届けする。
関連記事
- Special:Adobe RGB対応20.1インチ液晶ディスプレイ「SyncMaster XL20」の実力
日本サムスンから、カラーマネジメント対応液晶ディスプレイの常識を打ち破る「SyncMaster XL20」が登場した。sRGBより広いAdobe RGBの色域をカバーし、ハードウェアキャリブレーション機能を標準装備していながら、実売16万円以下と求めやすい価格を実現した話題の製品だ。早速、その実力に迫ってみたい。 - Special:正確な色再現を実現するハードウェアキャリブレーション(後編)
日本サムスンの「SyncMaster XL20」は、実売16万円前後で購入できるAdobe RGB対応の液晶ディスプレイとして注目を集めている。価格を抑えていながら、専用のハードウェアキャリブレーションツールや遮光フードが付属しているのも魅力だ。今回は、SyncMaster XL20が持つ付加機能を紹介、プロカメラマンの永山昌克氏によるインプレッションもお届けする。 - Special:「AdobeRGB」対応のカラーマネジメントで“本当の色”を手に入れる
デジタルカメラ、ディスプレイ、プリンタといったカラーイメージング機器の高性能化と低価格化を受け、機器間の色を合わせるカラーマネジメントは、業務用途に限らず、個人用途でも重要になっている。とくに今後は、sRGBを超える色域の「Adobe RGB」がキーワードになることは間違いない。  日本サムスン、Adobe RGBをサポートするLEDバックライト採用20.1インチ液晶
日本サムスン、Adobe RGBをサポートするLEDバックライト採用20.1インチ液晶
日本サムスンは、LEDバックライト液晶の採用によりAdobe RGBの色空間に対応する20.1インチ液晶ディスプレイ「SyncMaster XL20」を発表した。ハイエンド向け機能を搭載しつつ、実売価格16万円前後の低価格を実現している。- サムスンデジタル
関連リンク
提供:日本サムスン株式会社
制作:ITmedia +D 編集部/掲載内容有効期限:2007年4月15日
Copyright © ITmedia, Inc. All Rights Reserved.