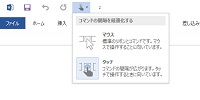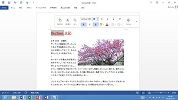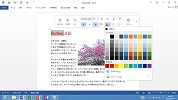第5回 Office 2013 RTの使い勝手はどう?――「Surface RT」:「Surface RT」の“ここ”が気になる(2/2 ページ)
「Surface RT」日本向けモデルの特徴や気になるポイントを追っていく。第5回は標準搭載のオフィススイート「Office 2013 RT」で文書やプレゼンテーションを満足に作れるのかチェックする。
Word 2013 RT
Word 2013 RTについてはマクロなどが使えないほかは、基本的にフル版と機能は変わらない。文字入力はType Coverの得意とするところなので、文書作成は快適だ。タッチモードでは、文字サイズの変更や色の選択が大きなアイコンで表示されるため、タッチでも操作できるものの、画像の挿入などを行う場合はタッチパッド、もしくはマウスを利用するのが望ましいだろう。
Excel 2013 RT
Excelでは表を作成し、その表を基にしたグラフを作成してみた。数字の入力は問題なかったが、セル1つ1つのサイズが小さいのでタッチ操作には向かない。手動で表示倍率を変えるという手もあるが、作業領域で表示できるセル数が激減するので悩みどころだ。
ちなみにタッチパッドでの操作も悪くないが、範囲選択のときは奥行きが狭いタッチパッドでは面倒だった。こういうときもやはりマウスが活躍する。
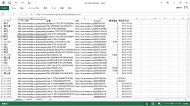

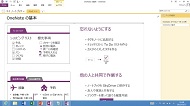 デフォルトではセルのサイズが小さいので、タッチ操作には向かない。手動で表示倍率を変えるという手はあるが、データの一覧性は損われる(写真=左)。表とグラフを作成してみた。セルのサイズが小さいこともあり、マウスで操作した方が楽だ(写真=中央)。ちなみにOneNoteもメモを作る場合はマウスがあると便利だ。閲覧中心ならばタッチ操作やタッチパッドで事足りる(写真=右)
デフォルトではセルのサイズが小さいので、タッチ操作には向かない。手動で表示倍率を変えるという手はあるが、データの一覧性は損われる(写真=左)。表とグラフを作成してみた。セルのサイズが小さいこともあり、マウスで操作した方が楽だ(写真=中央)。ちなみにOneNoteもメモを作る場合はマウスがあると便利だ。閲覧中心ならばタッチ操作やタッチパッドで事足りる(写真=右)Officeを満足に扱える小型端末という価値
開くファイルのサイズにもよるが、各アプリケーションの起動時間は5秒程度と待たされる感覚はなく、使用中も動作が遅いと感じる場面は特になかった。完成したデータはSkyDriveに保存できるほか、Surface RTは標準サイズのUSBポートを備えているので、USBメモリに入れて手軽に持ち出せる。
Surface RT発売時のイベントでは、米Microsoft ジェネラルマネージャーのブライアン・ホール氏が本機のターゲットについて「学生やモバイル環境で働く人、会社のエグゼクティブ層といった私生活と仕事が混在する生活を送る人」と言及していたが、WindowsやOfficeが仕事で必須という人にとって、手軽に文書やプレゼン資料の作成が行える低価格帯の小型コンピューターとして、Surface RTは非常に有用な製品といえる。
関連キーワード
Surface | Office | Microsoft | Office 2013 | Windows | PowerPoint | Windowsタブレット | オフィススイート | Windows RT
関連記事
 「Surface RT」の“ここ”が気になる:第4回 仕事用マシンとして使えるか?
「Surface RT」の“ここ”が気になる:第4回 仕事用マシンとして使えるか?
「Surface RT」日本向けモデルの特徴や気になるポイントを追っていく。第4回はWindows RTマシンに標準で付属するOfficeアプリ「Office 2013 RT」をチェックする。まずはOffice 2013 RTを使う際の注意点をおさらいしよう。 「Surface RT」の“ここ”が気になる:第3回 「Touch Cover」と「Type Cover」どっちがいい?
「Surface RT」の“ここ”が気になる:第3回 「Touch Cover」と「Type Cover」どっちがいい?
「Surface RT」日本向けモデルの特徴や気になるポイントを追っていく。第3回はSurface RTで必須とも言えるオプションであるキーボード付きカバーをチェックする。 「Surface RT」の“ここ”が気になる:第2回 キーボードカバーなしでも使えるか?
「Surface RT」の“ここ”が気になる:第2回 キーボードカバーなしでも使えるか?
「Surface RT」日本向けモデルの特徴や気になるポイントを追っていく。第2回はSurface RTの入力環境としてソフトウェアキーボードをチェックする。 「Surface RT」の“ここ”が気になる:第1回 内蔵型スタンド“Kickstand”はアリか?
「Surface RT」の“ここ”が気になる:第1回 内蔵型スタンド“Kickstand”はアリか?
「Surface RT」の国内発売に合わせて、日本向けモデルの特徴や気になるポイントを追っていく。第1回はボディ、特に背面に内蔵したスタンド「Kickstand」をチェックする。 「Surface RT」が優れたWindowsタブレットである3つの理由
「Surface RT」が優れたWindowsタブレットである3つの理由
マイクロソフトのWindowsタブレット「Surface RT」が発売された。同社はSurface RTの魅力を改めて説明するとともに、2013年初夏に上映予定の映画『攻殻機動隊ARISE』とのタイアップも発表した。 本田雅一のクロスオーバーデジタル:ついに日本で発売される「Surface RT」の可能性
本田雅一のクロスオーバーデジタル:ついに日本で発売される「Surface RT」の可能性
2013年3月15日に日本で発売されるMicrosoft純正のWindowsタブレット「Surface RT」。米国モデルを発売直後から使い続けている筆者が、改めてSurface RTの実体に迫る。 「競争力がある製品」――MS樋口社長が見せる「Surface」への自信
「競争力がある製品」――MS樋口社長が見せる「Surface」への自信
マイクロソフト製のWindowsタブレット「Surface」がついに日本市場にも投入される。発表会では、マイクロソフトがデバイスを自社開発した理由、そして日本市場への投入が遅れた理由を説明した。 「Surface RT」は3月15日に発売、4万9800円から
「Surface RT」は3月15日に発売、4万9800円から
Webや街頭でのティーザー広告で話題を呼んでいた「Surface」が、ついに日本マイクロソフトから正式発表された。国内では「Surface RT」が3月15日に発売される。上位モデルの「Surface Pro」は発売が見送られた。
関連リンク
Copyright © ITmedia, Inc. All Rights Reserved.