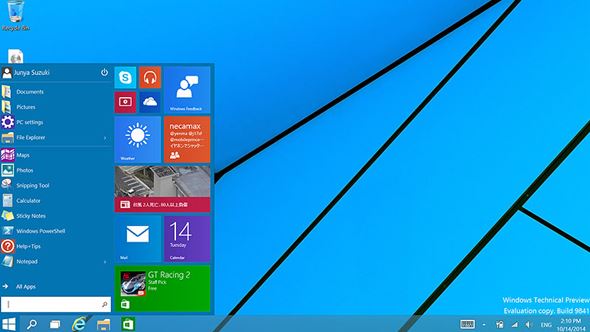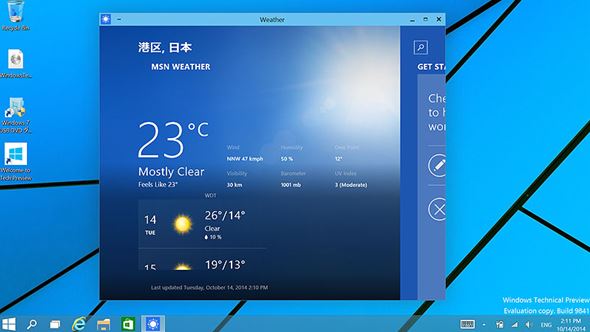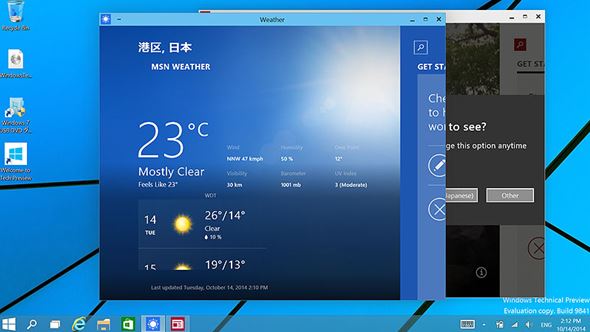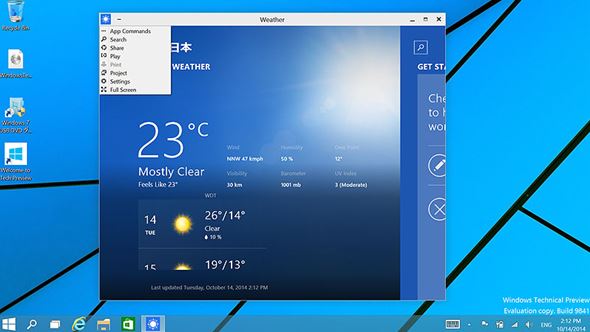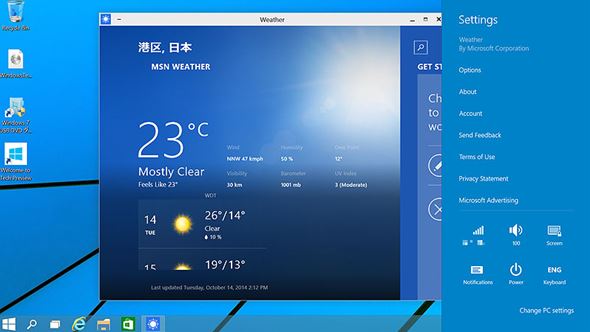連載
「Windows 10 Technical Preview」をSurface Proと仮想マシンに導入する:鈴木淳也の「Windowsフロントライン」(3/3 ページ)
予想外の名称とともに話題となった「Windows 10」。その初期β版である「Windows 10 Technical Preview」が配布中だ。今回は「Surface Pro」と「仮想マシン」、2つの方法でインストールして試してみよう。
※本記事はアフィリエイトプログラムによる収益を得ています
Surface ProにインストールしたW10TPをチェック
各種設定を済ますと、W10TPのデスクトップ画面が表示される。
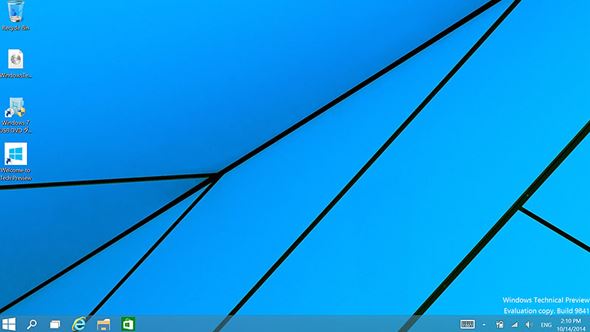 Surface ProにW10TPをインストールした直後の画面。1920×1080ピクセルの16:9表示なので、先に紹介した仮想マシン(1024×768ピクセルの4:3表示)に比べて、横に長いデスクトップ画面となっている
Surface ProにW10TPをインストールした直後の画面。1920×1080ピクセルの16:9表示なので、先に紹介した仮想マシン(1024×768ピクセルの4:3表示)に比べて、横に長いデスクトップ画面となっている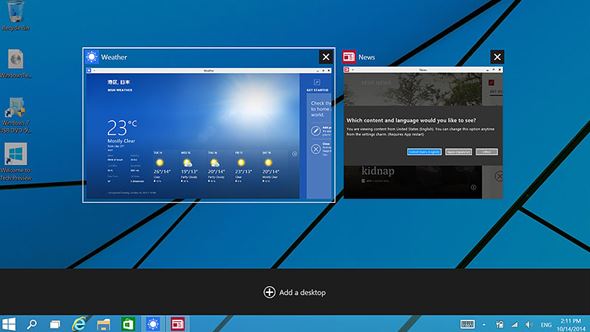 新しいアプリの切り替え画面。(1)キーボードで「Alt」+「Tab」を入力、(2)マウスを使ってタスクバー上の左から3つめのアイコンを左クリック、(3)タッチ操作で画面左端から中央に向かってスワイプ――という3つの方法で、この画面を出すことができる
新しいアプリの切り替え画面。(1)キーボードで「Alt」+「Tab」を入力、(2)マウスを使ってタスクバー上の左から3つめのアイコンを左クリック、(3)タッチ操作で画面左端から中央に向かってスワイプ――という3つの方法で、この画面を出すことができる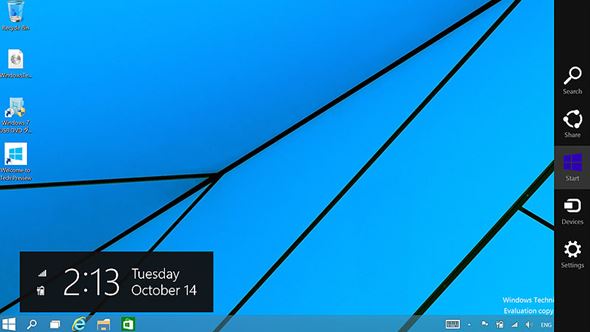 従来のチャームメニューも残っている。(1)タッチ操作で画面右端から中央に向けてスワイプ、(2)キーボード操作で「Windows」+「C」の入力――という2つの方法でチャームメニューを表示可能だ。一方でWindows 8/8.1と異なり、マウス操作でチャームメニューを直接出す方法は今のところないようだ
従来のチャームメニューも残っている。(1)タッチ操作で画面右端から中央に向けてスワイプ、(2)キーボード操作で「Windows」+「C」の入力――という2つの方法でチャームメニューを表示可能だ。一方でWindows 8/8.1と異なり、マウス操作でチャームメニューを直接出す方法は今のところないようだ以上が、W10TPの導入における2つの手順と注意点だ。開発初期のβ版ではあるものの、基本はWindows 7時代のデスクトップ画面と同様の操作体系であり、それに加えてWindows 8/8.1の要素が加わったハイブリッドOSの様相を呈しており、キーボード+マウス中心の操作であれば困る場面は少ないだろう。
次回はより詳しくW10TPの新機能や操作体系を見ていく。
関連記事
 鈴木淳也の「Windowsフロントライン」:なぜ“9”ではなく“10”なのか?――Windows 10の謎に迫る
鈴木淳也の「Windowsフロントライン」:なぜ“9”ではなく“10”なのか?――Windows 10の謎に迫る
Windows 9、Windows TH、Windows One……、さまざまな予想がネットで飛び交った次期Windows OSの名称は、意外にも「Windows 10」だった。米Microsoftの発表内容に関するいくつかの疑問を整理し、考察する。 個人ユーザーも参加できる:「Windows 10 Technical Preview」提供開始
個人ユーザーも参加できる:「Windows 10 Technical Preview」提供開始
予告通り、米国時間10月1日に「Windows 10」のテクニカルプレビューが公開された。案内ページはほとんど日本語化されているが、利用可能な言語は、英語、簡体字中国語、ポルトガル語に限られる。 本田雅一のクロスオーバーデジタル:Windows 10に与えられた「2つの役割」を読み解く
本田雅一のクロスオーバーデジタル:Windows 10に与えられた「2つの役割」を読み解く
“9”をスキップし、いきなり“10”となる次期Windows。今回明らかにされたWindows 10の最新情報から読み取れる「2つの役割」について考察する。 スタートメニューが帰ってきた:デスクトップ復権! 「Windows 10」の新機能をチェック
スタートメニューが帰ってきた:デスクトップ復権! 「Windows 10」の新機能をチェック
次期Windows OSとなる「Windows 10」がついに発表された。Windows 8での失敗を取り戻すべく、デスクトップをより使いやすくする新機能が複数追加されている。 テクニカルプレビューは10月1日公開、発売は2015年後半:Microsoftの次期OSは「Windows 10」
テクニカルプレビューは10月1日公開、発売は2015年後半:Microsoftの次期OSは「Windows 10」
Windows 8/8.1の後継となる次期OSは、うわさされたWindows 9ではなく、「Windows 10」となる。テクニカルプレビューは10月1日公開(米国時間)、製品版は2015年後半の発売予定だ。 鈴木淳也の「まとめて覚える! Windows 8.1 Update」:Windows 9(仮称)のプレビューは9月30日に公開か?――見えてきた次期OSの姿
鈴木淳也の「まとめて覚える! Windows 8.1 Update」:Windows 9(仮称)のプレビューは9月30日に公開か?――見えてきた次期OSの姿
米Microsoftは9月30日(現地時間)、次期Windowsについての発表イベントを開催する。賛否両論だったWindows 8世代の次は、どのような進化を遂げるのだろうか? 徐々にその姿が見えてきた次期Windowsの情報を整理する 鈴木淳也の「まとめて覚える! Windows 8.1 Update」:Windows 8.1 Update 2は結局どうなったのか?――見えてきた次期OS「Threshold」への道
鈴木淳也の「まとめて覚える! Windows 8.1 Update」:Windows 8.1 Update 2は結局どうなったのか?――見えてきた次期OS「Threshold」への道
「Windows 8.1 Update 2の提供予定はなし」と公式ブログで明らかにしたMicrosoft。それでは、Windows 8.1 Updateに続くアップデート、そして次期OS「Threshold」のリリースはどうなるのだろうか? 鈴木淳也の「まとめて覚える! Windows 8.1 Update」:3つのOSを1つにする「次期Windows」で何が変わるのか?――消えたSurface Miniの行方
鈴木淳也の「まとめて覚える! Windows 8.1 Update」:3つのOSを1つにする「次期Windows」で何が変わるのか?――消えたSurface Miniの行方
米Microsoftのサティア・ナデラCEOは、「現在3種類あるWindows OSを次期バージョンで1つにする」と発言した。この意味を分析し、次期Windowsの姿を考えてみる。 Windows 8.1(Windows 8.1 Update)特集
Windows 8.1(Windows 8.1 Update)特集
斬新さゆえ評価が分かれたWindows 8。そこからWindows 8.1、Windows 8.1 Updateと着実に使いやすさは向上している。
関連リンク
Copyright © ITmedia, Inc. All Rights Reserved.