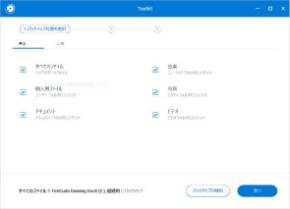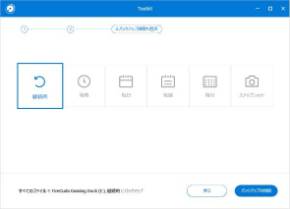レビュー
Thunderbolt 3で4TB HDDにUSBハブ、M.2 SSDも内蔵可能な「FireCuda Gaming Dock」を試す:ノートPCの強い味方(2/4 ページ)
日本シーゲートから発売された「FireCuda Gaming Dock」は、単なるストレージ拡張にとどまらないドッキングステーションだ。その機能と性能をチェックした。
フルに機能を使うならばThunderbolt 3接続が必須
気をつけたいのは、M.2スロットを利用するためにはThunderbolt 3での接続がマストであることだ。通常のUSB Type-Cポート接続ではM.2は認識されないので注意したい。また、本機にはThunderbolt用のケーブルは付属しておらず、別途用意する必要がある。

ACアダプターは56(幅)×153(奥行き)×33(厚さ)mmと大柄だ。評価機には欧州向けや豪州向けのコンセントの電源ケーブルが付属していたが、日本国内用はアース付きの3ピンタイプだった。コンセントの形状によっては、別途変換コネクターを用意する必要がある
他にも、ゲーミングデバイスらしくRGB LEDイルミネーション機能を備えている。本体右側面とカバー内にカラーLEDイルミネーションが埋め込まれており、専用ソフトウェア「Toolkit」を使うことで、発光色や発光パターンをカスタマイズ可能だ。
さらに、Toolkitはデータのバックアップ機能もあるので、バックアップするファイルの種類や保存の頻度を指定することもできる。
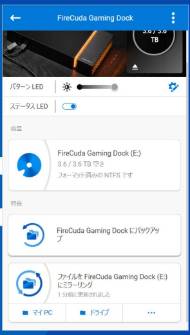
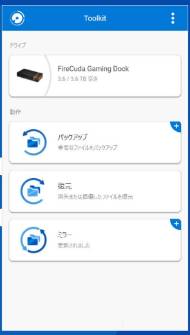
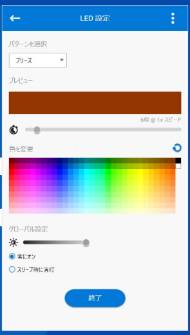 HDD内にあるフォルダからToolkitをインストールして本製品を接続すると表示される画面(左)。指定したデータのバックアップや復元なども行える(中央)。発光色や発光パターンを細かく指定可能だ(右)。もちろん、光らせないこともできる
HDD内にあるフォルダからToolkitをインストールして本製品を接続すると表示される画面(左)。指定したデータのバックアップや復元なども行える(中央)。発光色や発光パターンを細かく指定可能だ(右)。もちろん、光らせないこともできるRGB LEDイルミネーション機能をオンにしたところ。別途Toolkitをインストールすれば、細かなカスタマイズも行える
続いて、内蔵ストレージのスピードをチェックしよう。
関連記事
 日本シーゲイトがThunderbolt 3接続の4TB HDD内蔵ドッキングステーションを12月に投入
日本シーゲイトがThunderbolt 3接続の4TB HDD内蔵ドッキングステーションを12月に投入
日本シーゲイトがゲーマー向けのストレージ製品「FireCuda Gaming Dock」を発表、12月に投入する。 Seagate、2TBモデルまで用意した高速転送対応M.2 NVMe SSD「FireCuda 510 SSD」など5シリーズを投入
Seagate、2TBモデルまで用意した高速転送対応M.2 NVMe SSD「FireCuda 510 SSD」など5シリーズを投入
Seagate Technologyは、M.2 NVMe SSD「FireCuda 510 SSD」「BarraCuda 510 SSD」などストレージ製品計5シリーズを発表した。 どこにでも連れ歩きたくなるポータブルSSD「Seagate One Touch SSD」を使って分かったこと
どこにでも連れ歩きたくなるポータブルSSD「Seagate One Touch SSD」を使って分かったこと
気軽に持ち運べて、高速なアクセススピードを実現するポータブルSSDは1台持っていると何かと便利だ。容量1TBの「Seagate One Touch SSD」を使ってみた。 Seagate、エンタープライズ向け16TB HDDの提供を開始
Seagate、エンタープライズ向け16TB HDDの提供を開始
米Seagate Technologyは、同社製エンタープライズ向けHDD「Exos X16」およびNAS向けHDD「IronWolf」に16TBモデルを追加した。 AMDとIntel合体の“Kaby Lake-G”搭載モバイルPC「G-Tune P3」を速攻チェック
AMDとIntel合体の“Kaby Lake-G”搭載モバイルPC「G-Tune P3」を速攻チェック
マウスコンピューターが、AMD製GPU機能を内蔵する“Kaby Lake-G”搭載のモバイルPC「G-Tune P3」の販売を開始した。気になる概要を見ていこう。【訂正】
Copyright © ITmedia, Inc. All Rights Reserved.