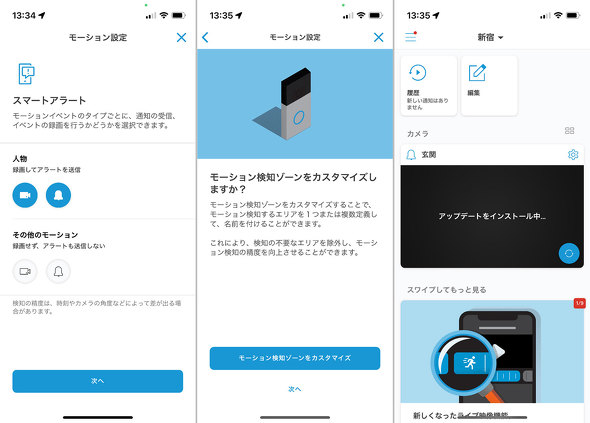スマホから映像を確認できるドアベル「Ring Video Doorbell 4」を導入してみた:山口真弘のスマートスピーカー暮らし(2/3 ページ)
スマートスピーカーやその関連デバイスについて、試行錯誤を繰り返しつつ、機能をバリバリ使えるようになる(予定)までの過程を、時系列でお届けする本連載。Amazonの日本初投入となるドアベルを設置した。
セットアップには専用のRingアカウントが必要
セットアップ手順を見ていこう。セットアップはスマホから行い、完了するとスマホアプリから参照できるようになる。また別途設定を行えば、スマートディスプレイ「Echo Show」シリーズからも見られるようになるなど、既存のスマートホームとも連携が可能だ。
スマホアプリを使った設定手順については、以前紹介したGoogle Nest Doorbellとよく似ているが、最大の違いが、Amazonのアカウントを使うのではなく、Ringの専用アカウントを作らなくてはいけないことだ。
これは、もともと独立していたRing社がAmazonに買収されて子会社化された経緯が関係しているようだが、セットアップフローの中でRingのアカウントとAmazonのアカウントを行ったり来たりしなくてはいけないため、かなり煩雑だ。ちなみにパスワードポリシーもRingの方が厳格で、2段階認証が必須といった違いがある。
このRingのサービスは、アプリを使った2段階認証を完了させておきながら、その直後にSMSを使った2段階認証に必要だとして電話番号の入力を要求するなど、何かにつけて細かい情報の開示を求めてくるので、セットアップを行っていての印象はあまりよくない。
所要時間も、新しくRingのアカウントを作る手順も込みで、最大1時間は見ておいた方がよいだろう。これにプラスしてハードウェアの取り付け時間がかかるので、半日がかりの作業になってもおかしくない。
以下、代表的な画面をスクリーンショットで紹介する。前回のGoogle製品のレビューでもこれに相当する手順を紹介しているので、必要に応じて参照していただきたい。
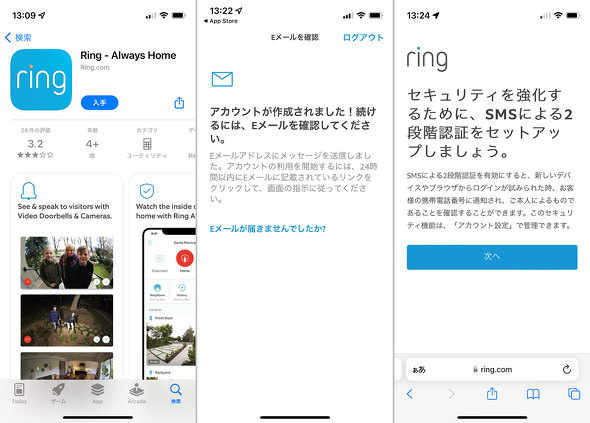
RingはAmazonのグループ企業だが、Alexaアプリではなく専用アプリを用いてセットアップする(左)。まずは名前、国、メールアドレス、パスワードなど基本事項を入力してメール認証を行う(中央)。初回ログイン時に2段階認証の設定も要求される(右)
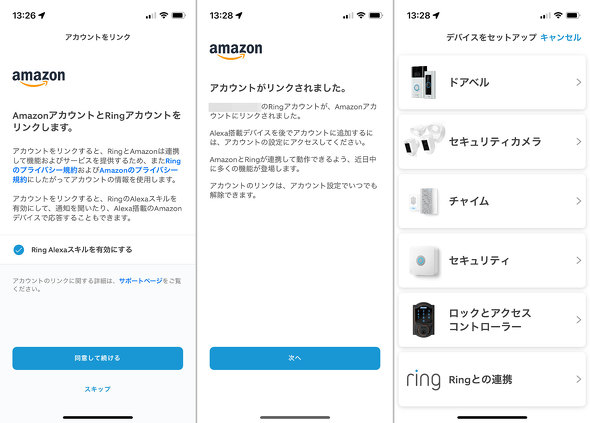
AmazonアカウントとRingアカウントをリンクさせ、Ringスキルも有効化する(左)とリンクは完了だ。近日中に多くの機能が登場することが予告されているので期待しよう(中央)。ここからがようやく本製品のセットアップとなる。「ドアベル」を選択して次に進む(右)
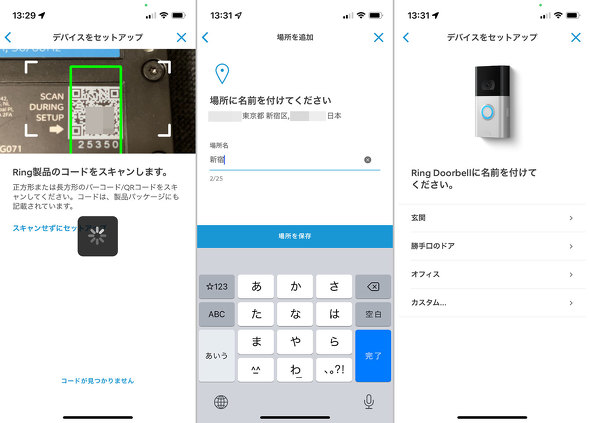
スマホのカメラを使ってドアベル本体のQRコードをスキャン(左)し、場所と住所をセットアップ。場所が複数にまたがるとそのぶん課金されるので正確に入力しよう(中央)。ドアベルに名前をつける。今回は「玄関」と設定した(右)
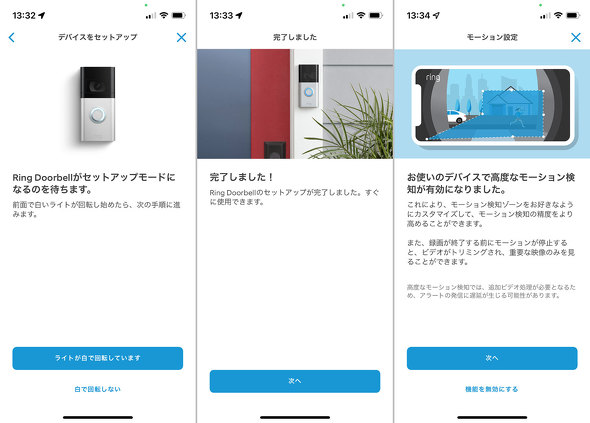
下部からバッテリーを挿入し、ボタン部のLEDが回転し始めるのを待つ(左)。Wi-Fiの設定が終わればひとまず完了となる。本体を壁面に取り付けるよう指示される(中央)。ここからは、各機能の有効/無効を選択していく。モーション検知は有効にしておこう(右)
関連記事
 Google Homeと連携するドアホン「Google Nest Doorbell」ってどんな製品?【導入編】
Google Homeと連携するドアホン「Google Nest Doorbell」ってどんな製品?【導入編】
スマートスピーカーやその関連デバイスについて、試行錯誤を繰り返しつつ、機能をバリバリ使えるようになる(予定)までの過程を、時系列でお届けする連載。今回はGoogleの新製品「Google Nest Doorbell」を試した。 スマホやスマートディスプレイで訪問者の応対ができる次世代ドアホン「Google Nest Doorbell」を使って分かったこと【活用編】
スマホやスマートディスプレイで訪問者の応対ができる次世代ドアホン「Google Nest Doorbell」を使って分かったこと【活用編】
スマートスピーカーやその関連デバイスについて、試行錯誤を繰り返しつつ、機能をバリバリ使えるようになる(予定)までの過程を、時系列でお届けする連載。今回はGoogleの新製品「Google Nest Doorbell」を細かくチェックした。 Google Homeと連携する純正ネットワークカメラ「Google Nest Cam」ってどんな製品?【導入編】
Google Homeと連携する純正ネットワークカメラ「Google Nest Cam」ってどんな製品?【導入編】
スマートスピーカーやその関連デバイスについて、試行錯誤を繰り返しつつ、機能をバリバリ使えるようになる(予定)までの過程を、時系列でお届けする連載。今回はGoogleが投入した見守りカメラ「Google Nest Cam」を見ていこう。 サブスク契約は必要? 映像の遅延は? バッテリーの持ちは?「Google Nest Cam」を使って分かったこと
サブスク契約は必要? 映像の遅延は? バッテリーの持ちは?「Google Nest Cam」を使って分かったこと
スマートスピーカーやその関連デバイスについて、試行錯誤を繰り返しつつ、機能をバリバリ使えるようになる(予定)までの過程を、時系列でお届けする連載。今回はGoogleの見守りカメラ「Google Nest Cam」を使い込んで分かったことをまとめよう。 壁掛け対応スマートディスプレイ「Echo Show 15」を試して分かった際立つ個性
壁掛け対応スマートディスプレイ「Echo Show 15」を試して分かった際立つ個性
スマートスピーカーやその関連デバイスについて、試行錯誤を繰り返しつつ、機能をバリバリ使えるようになる(予定)までの過程を、時系列でお届けする本連載。セットアップ編に続き、使い込んで気がついたことを整理した。
Copyright © ITmedia, Inc. All Rights Reserved.