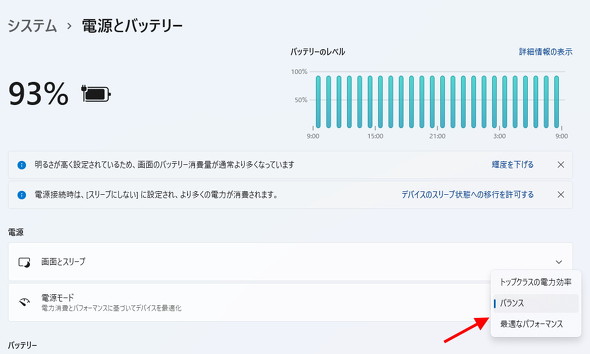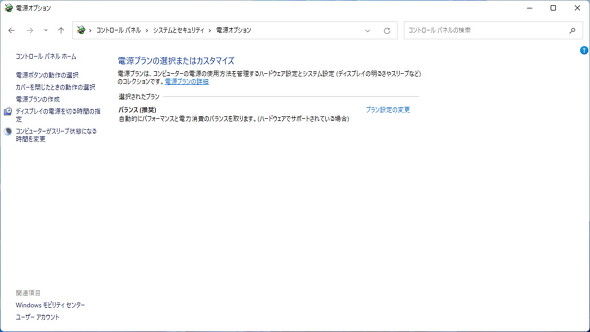最近のノートPCは「電源設定」がパフォーマンスに影響する? ThinkPad X1 Carbon Gen 10で確かめてみた(1/3 ページ)
先日、レノボ・ジャパンの「ThinkPad X1 Carbon Gen 10」をレビューした際に、ベンチマークテストの一部スコアが思ったほど出なかった。「もしかして、電源設定のせいか?」と思った筆者は、電源設定を変えてテストを実施してみることにした。
ITmedia PC USERを含めて、PCを取り上げるメディアでは、あるPCの“側面”を捉える手段の1つとしてベンチマークテストを行うことが多い。筆者も、PCのレビュー記事を執筆する際は、基本的にベンチマークテストを実施している。
ベンチマークテストアプリの中には、自社計測した「リファレンス」のスコア、あるいは多くのユーザーが計測した結果から求めた「平均」のスコアを公表しているものがある。しかし最近、自分がアプリで計測した結果と、リファレンス/平均スコアが“乖離(かいり)”することが多くなった。
- →ノートPC用CPU最強? 「MSI Raider GE76 12U」でCore i9-12900HKの実力をチェック!
- →「ThinkPad X1 Carbon Gen 10」を試して分かった! パワーアップしている点と気になる点
このような乖離は、メーカーあるいはモデルごとのチューニングの方針が原因で生じるケースがほとんどである。このことは、過去にIntelがCPUの説明会で解説しているが、AMD製のCPU/APUを搭載するPCでも同様に当てはまる。
このチューニングの鍵を握るのが電源設定だ。今回は、レノボ・ジャパンのThinkPad X1 Carbon Gen 10(21CB-S00T00)を使って、どのくらいの違いが出るのかチェックしてみよう。
Windowsの電源設定は「パフォーマンス」に直結している
現在、ビジネス向け(業務用)の一部を除いて、多くのPCではOSとして「Windows 11」をプリインストールしている。一部、独自のユーティリティーソフトを使ってパフォーマンスを調整するモデルもあるが、ほとんどのPCではWindowsの電源設定とパフォーマンス設定を連動させている。
一部、モデルによってはカスタマイズされている可能性もあるが、Windows 11をプリインストールするノートPCは、以下の電源設定がプリセットされている。
- トップクラスの電力効率
- バランス
- 最適なパフォーマンス
名前からも察しは付くが「トップクラスの電力効率」は消費電力を抑制する設定、「最適なパフォーマンス」は処理パフォーマンスを優先する設定、「バランス」は両者の中間の設定である。標準設定はバランスだ。
Windows 10では、タスクバーの電源アイコンをクリックするとスライドで電源設定を切り替えられたが、Windows 11ではその機能が用意されていない。設定の「システム」内にある「電源とバッテリー」の「電源モード」から切り替えるようにしよう。
なお、より詳細な電源設定を行いたい場合は「コントロールパネル」から行える……のだが、標準では非表示となっている。コントロールパネルの電源設定にアクセスする手順は以下の通りだ。
- スタートメニューで「コントロールパネル」を検索
- 出てきたコントロールパネルアプリを開く
- 「ハードウェアとサウンド」をクリック
- 「電源オプション」をクリック
一般的なWindows 11 PCでは、電源プランは「バランス」のみ用意されている。自分で電源プランを作りたい場合は、電源オプションのウィンドウにある「電源プランの作成」から行える。今回はプリセットされた設定でパフォーマンスの差をチェックしていくので、説明は割愛する。
関連記事
 「ThinkPad X1 Carbon Gen 10」を試して分かった! パワーアップしている点と気になる点
「ThinkPad X1 Carbon Gen 10」を試して分かった! パワーアップしている点と気になる点
レノボ・ジャパンの「ThinkPad X1 Carbon Gen 10」は、フラグシップノートPC「ThinkPad X1 Carbon」の記念すべき第10世代だ。Gen 9(第9世代)と見た目は変わっていないものの、最新の第12世代Coreプロセッサを搭載してパワーアップしている。Core i5-1240Pを搭載するモデルの実力をベンチマークテストでチェックしてみよう。 キーボードがちょっと変わった? 「ThinkPad X1 Carbon Gen 10」を試す(前編)
キーボードがちょっと変わった? 「ThinkPad X1 Carbon Gen 10」を試す(前編)
ThinkPad X1 Carbonに2022年モデルが登場した。「X1 Carbon」の10年目を飾る本モデルは、どのような感じなのだろうか。まずは外観を中心にチェックしていこう。 第11世代Coreプロセッサ(Tiger Lake)の性能は「PCメーカー次第」 どういうこと?
第11世代Coreプロセッサ(Tiger Lake)の性能は「PCメーカー次第」 どういうこと?
近いうちに搭載ノートPCが出る予定である「第11世代Coreプロセッサ」(開発コード名:Tiger Lake)。実は、同じCPUを搭載していても、メーカー(あるいはモデル)によって性能に差が生じる可能性があるという。どういうことなのだろうか。【画像差し替え】 「ThinkPad」の2022年モデルが日本上陸 夏までに順次発売
「ThinkPad」の2022年モデルが日本上陸 夏までに順次発売
レノボ・ジャパンが、2022年1月から順次グローバル発表されてきたThinkPadの2022年モデルを投入する。Ryzen 6000シリーズを搭載するモデルは新しいセキュリティプロセッサ「Microsoft Pluton」を利用可能で、第12世代Coreプロセッサを搭載するモデルは「Tile」による紛失時捜索に対応している。 写真や動画を扱う人にはパワーアップの恩恵が 「ThinkPad X1 Carbon Gen 9」を試す(後編)
写真や動画を扱う人にはパワーアップの恩恵が 「ThinkPad X1 Carbon Gen 9」を試す(後編)
レノボのフラグシップノートPC「ThinkPad X1 Carbon」の第9世代モデルは、画面のアスペクト比が16:10となったことが特徴だ。今回は、その実力をベンチマークテストを通してチェックしていく。
Copyright © ITmedia, Inc. All Rights Reserved.