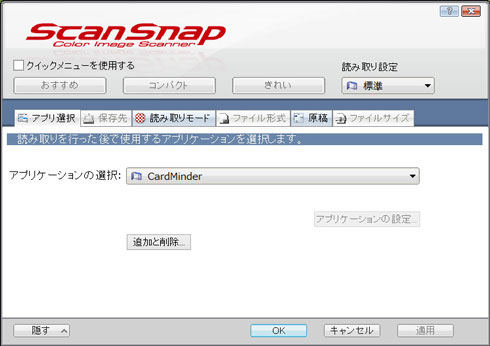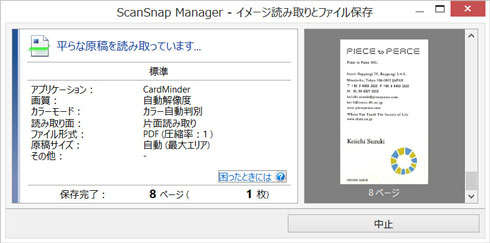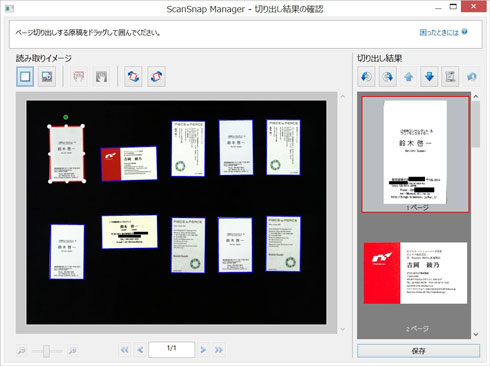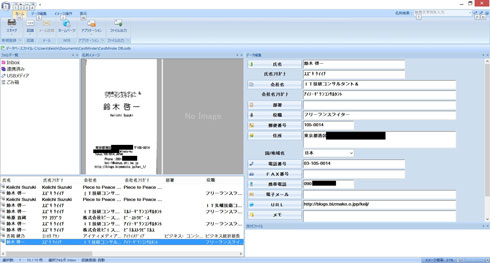非破壊型スキャナ「ScanSnap SV600」とEightを使った名刺管理を試してみた:ScanSnap SV600レビュー【番外編】(2/4 ページ)
実際に名刺を読んでみよう(Card Minder編)
では、SV600に標準で添付されている名刺ソフトウェア「Card Minder」を使って名刺を読み込んでみよう。
まず、背景シートの上に名刺を並べる。名刺は無造作に並べて構わないが、2つだけルールがある。
- ルール1:名刺は一度に10枚まで
- ルール2:名刺間の距離を15ミリ以上確保する必要がある
この距離が15ミリ以下だと、隣接した2枚の名刺がつながった1つの画像として読み取られ、その後の作業がうまくいかない。
無造作といいながらも簡単な並べ方の工夫を1つ書くと、例えば名刺を並べるときに約A3サイズの読み取り範囲をできるだけ広く使い、最初に四隅に名刺をそれぞれ並べてから、残りの名刺をほぼ均等の間隔で並べるといい。これだけで自然にルール2「15ミリ以上」をクリアできるはずだ。
次にScanSnap Managerを起動して、起動するアプリを「Card Minder」に切り替える。本体のスキャンボタンを押してスキャンを開始する。
スキャンできたら画像を確認し、ScanSnap Managerの画面右下の[保存]ボタンを押す。するとCardMinderが起動して名刺画像を1枚ずつ読み込み、OCRをかけてデータベースを自動作成する。
ここまで自動でやってくれるのはとても良い。しかし上記画像を見てもらうと分かるように肝心のOCR処理で文字の誤認識が多い。定評のあるABBYY社のOCRエンジンを採用していると聞いているが、それでもこんなレベルである。結局後で手作業でデータを修正していくことになる。ここが一番大きな問題だ。
加えて、地色が黒っぽい名刺は注意が必要だ。普通の名刺は地の色が白または白に近く、黒の背景シートとのコントラストで正確に名刺の外形を識別する。しかし背景と一体化するような地の色を持った名刺は、うまく読み取れない場合がある。
この場合、実際にはまだ試せていないが例えば白い背景シートを用意する、もしくは読み込みたい名刺よりやや大きい白いカードを下に引くなどの工夫が必要なようだ。
それでも、大抵の名刺は無造作に並べただけで正しく向きを認識し、きれいに読み取ってくれる。名刺スキャナとしてはとても使いやすいと感じた。
Copyright © ITmedia, Inc. All Rights Reserved.
人気記事ランキング
- 江崎グリコ、基幹システムの切り替え失敗によって出荷や業務が一時停止
- Microsoft DefenderとKaspersky EDRに“完全解決困難”な脆弱性 マルウェア検出機能を悪用
- 生成AIは2025年には“オワコン”か? 投資の先細りを後押しする「ある問題」
- 「Copilot for Securityを使ってみた」 セキュリティ担当者が感じた4つのメリットと課題
- 「欧州 AI法」がついに成立 罰金「50億円超」を回避するためのポイントは?
- 日本企業は従業員を“信頼しすぎ”? 情報漏えいのリスクと現状をProofpointが調査
- トレンドマイクロが推奨する、長期休暇前にすべきセキュリティ対策
- AWSリソースを保護するための5つのベストプラクティス CrowdStrikeが指南
- VMwareが「ESXi無償版」の提供を終了 移行先の有力候補は?
- 「プロセスマイニング」が社内システムのポテンシャルを引き出す理由