特集
2004/04/30 22:00 更新
dev Java
特集:第1回 いまから始めるEclipse−Windows、Linux対応機能ガイド (5/11)
基本的な画面構成を理解しよう
無事に起動することができただろうか。次にEclipseの画面構成を解説しよう。
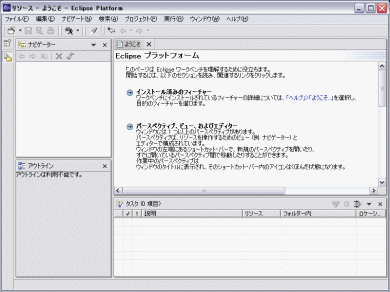
Eclipseの画面は、幾つかのエリアから構成されており、画面全体を総じてワークベンチ、分割されている各エリアをビューと呼ぶ。また、複数のビューを何らかの目的に適した形で集約したものはパースペクティブと呼ばれる。パースペクティブの概念により、不必要なビューは表示されず、必要な情報のみを即座に参照できる。デフォルトでは「リソース」パースペクティブが選択されている。Javaアプリケーション開発時に主に使うのは、「Java パースペクティブ」や「デバッグパースペクティブ」だろう。
新しくパースペクティブを開くには「ウィンドウ」→「パースペクティブを開く」か、画面左端の「パースペクティブを開く」ボタンをクリックすればよい。あるいは、何らかのパースペクティブに関連付けられているプロジェクトが開かれようとした時には、そのパースペクティブを開くかどうかを確認するダイアログが表示される。また、過去に使用したパースペクティブは画面左端にボタンが追加されるので、クリックすることで簡単に切り替えを行うことができる。状況に応じたパースペクティブを使い分けることにより、生産性の向上につながるだろう。
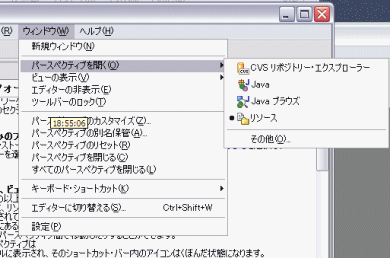
各パースペクティブに対して、ビューの表示、非表示を設定することもできる。「ウィンドウ」→「ビューの表示」を選択することで、表示するするビューを追加することができる。また、ビュー右上の「×」をクリックすることで非表示にすることができる。同様に、メニューの「ファイル」→「新規」や「ウィンドウ」→「ビューの表示」から選択できる項目についても変更が可能だ。こちらについては「ウィンドウ」→「パースペクティブのカスタマイズ」を選択することで、パースペクティブののカスタマイズが可能となっている。こうして自分だけのパースペクティブをカスタマイズできたら、「ウィンドウ」→「パースペクティブの別名保管」をクリックすることで設定を保存しておくこともできる。
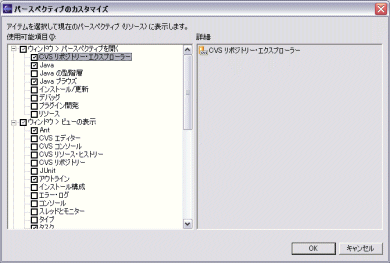
前のページ | 1 2 3 4 5 6 7 8 9 10 11 | 次のページ
[萩原 充,ITmedia]
Copyright © ITmedia, Inc. All Rights Reserved.
