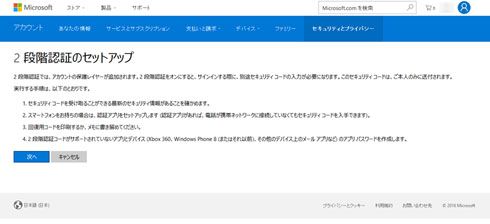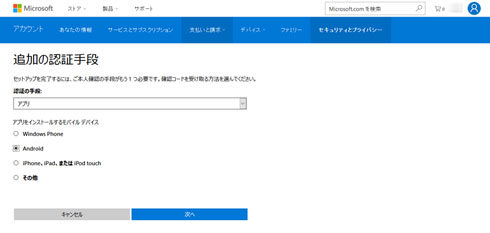面倒くさくないWindows 10での2段階認証の使い方:Enterprise IT Kaleidoscope(1/3 ページ)
IDとパスワードだけの認証は危険だが、いきなり生体認証というのもハードルが高いだろう。広がり始めた2段階認証を手間なく利用するための方法を解説する。
この記事は会員限定です。会員登録すると全てご覧いただけます。
Windows 10では、ログイン時に顔認証などの生体認証が利用できる「Windows Hello」が採用された。このように現在はログインにおけるセキュリティレベルが高くなっている。しかし、Webサイトへログインする場合のIDやパスワード、また、Windowsの各種設定を変更した場合のセキュリティなどは既存のパスワードを使用するため、セキュリティ面での不安が残っている。
今風の2段階認証の使い方
2016年7月にリリースされた「Windows 10 Anniversary Update」では、EdgeブラウザがWindows Helloの機能をサポートするようになった。だが、Webサイト側の対応を必要とすることから、Windows 10 Anniversary Updateの普及が始まったばかりの現状では、Webサイトの改修がまだ進んでいない。
企業にとっては、セキュリティをどう高めていくのかが問題だ。そこで最近は、IDとパスワードによる認証だけでなく、もう一つ別の形の認証を組み合わせた「2段階認証」が使われ始めた。MicrosoftアカウントやOffice 365などでも、2段階認証が利用できるようになっており、電子メールや携帯電話のSMSなどを経由して認証番号が送信されてくる。その番号(数字)を入力することで追加認証が行われるという仕組みだ。
しかし、電子メールや携帯電話のSMSで送信された数字を確認して、いちいち入力するのは面倒だし、認証番号自体が漏れることもある。そこで考えられたのが、認証専用アプリを使う方法だ。スマートフォンにアプリをインストールしておき、認証時にアプリを立ち上げ、認証ボタン(拒否ボタンもある)をタップすればいい。
これなら、スマートフォンを見ながら番号を確認してPCに入力しなくて済み、ユーザーの手間は少なくなる(その分スマートフォンが必須になるが)。
2段階認証は、Windows10などのログインに使われているMicrosoftアカウントでも利用できる。まずMicrosoftアカウントにログインし、「セキュリティとプライバシー」から「アカウントセキュリティ」に入る。「その他のセキュリティ設定」を選択して、2段階認証を設定する流れだ。
アプリのインストール先として「Windows Phone」「Android」「iOS」「その他」を選べる。ここではAndroidを選択する。Androidを選ぶと、Androidスマートフォンに認証専用のアプリをインストールする。
Microsoftアカウントの2段階認証では、スマートフォンなどに認証用アプリをインストールして自動的に認証する方式がデフォルトになっている。もしSMSや電話などで認証コードを送付してほしい場合は、選択肢から「その他」を選ぶ。また、アプリをインストールするスマートフォンは、Microsoftアカウントに登録済みであることが必要だ。
関連記事
 Windows 10で本当にパスワードは無くなるのか?
Windows 10で本当にパスワードは無くなるのか?
パスワードが必要ない世界を作る――Microsoftがこの世界の実現するために開発した「Microsoft Passport」と「Windows Hello」とはどのようなものだろうか。 Windows 10のエディションにみるデバイス事情
Windows 10のエディションにみるデバイス事情
ついにWindows 10のエディションも発表され、夏のリリースに向けて着々と準備が進んでいる。今回はWindows 10の各エディションと今後のコンピューティング環境を紐解いてみたい。 Windows 10はセキュリティキー不要の2段階認証機能搭載に
Windows 10はセキュリティキー不要の2段階認証機能搭載に
Microsoftは、次期OS「Windows 10」に2段階認証機能を搭載すると発表した。PINコードあるいは指紋と、ログインする端末自体を認証コードとして使うので、コード生成端末などは必要ない。 万人にお勧めしたいけれど、まだまだ面倒くさい「二要素認証」
万人にお勧めしたいけれど、まだまだ面倒くさい「二要素認証」
IDとパスワードの組み合わせ以外に、もう1つ何かを入力しなければいけない「二要素認証」。セキュリティを確保するためにはオンにしてほしい仕組みですが、まだまだ安心よりも「手間」が勝ってしまうようです。
Copyright © ITmedia, Inc. All Rights Reserved.
人気記事ランキング
- VMware買収の真の狙いは? Google Cloud Nextで見えたBroadcomのビジョン
- 2023年に最も狙われたリモートデスクトップツールは?
- Microsoft 365のTeamsセット売り中止、裏にあった規制と競合の圧力
- “心のアタックサーフェス”を保護せよ 巧妙化するサポート詐欺の対策を考える
- 「子会社系SIer」で深刻化する“忙し過ぎ問題” 最も不足している意外なIT人材とは?
- プログラミング言語「R」に任意コード実行の脆弱性 悪用の可能性あり更新を
- 経産省、SBOM導入手引のバージョン2.0に関する意見公募を開始
- Windows 11の永続ライセンスが消えて“毎月課金”になる予感
- 富士通とNECの最新受注状況から探る 「2024年度国内IT需要の行方」
- 40代でも転職できる人が「絶対しないこと」は? エンジニア“サバイバル”読本