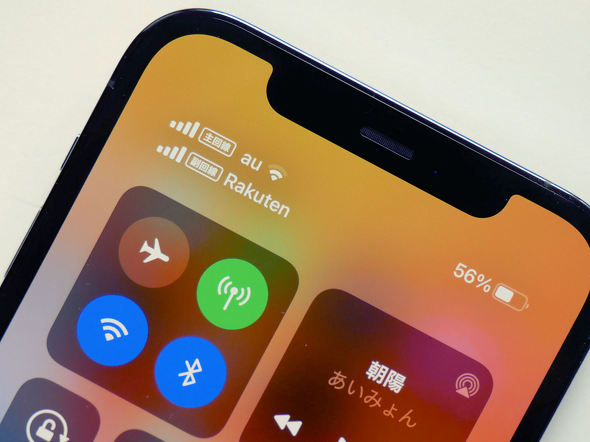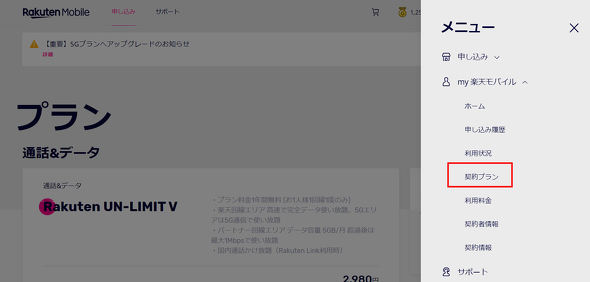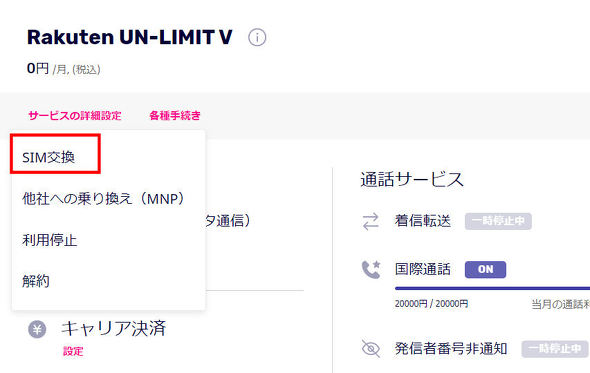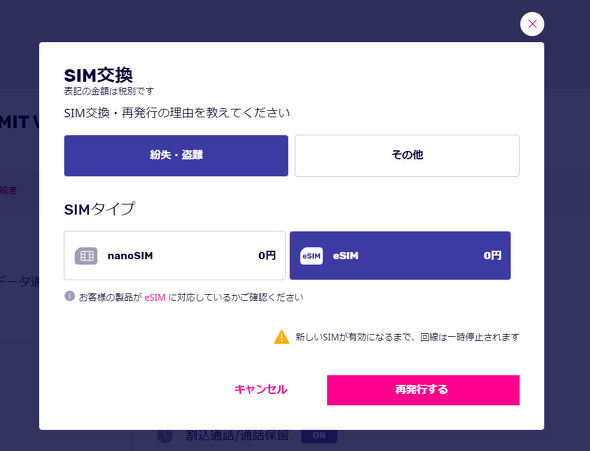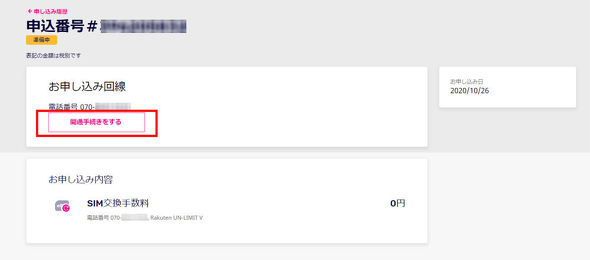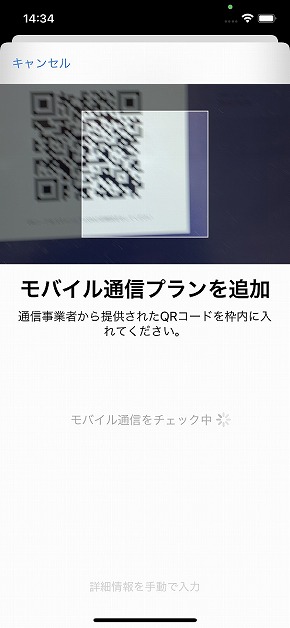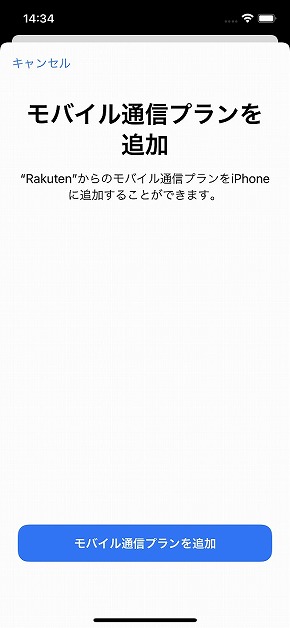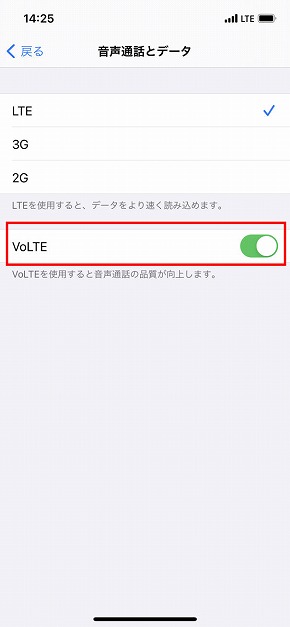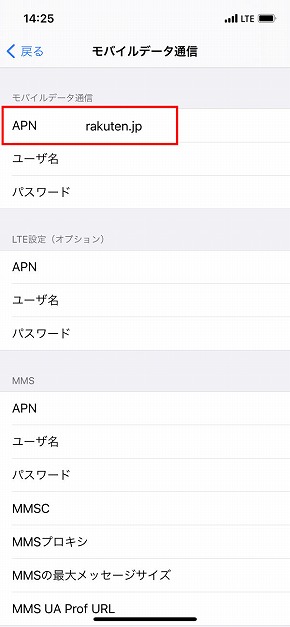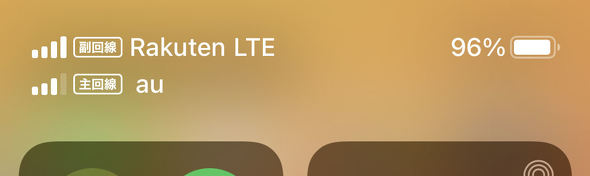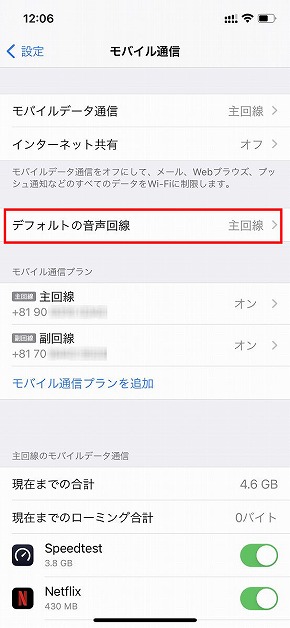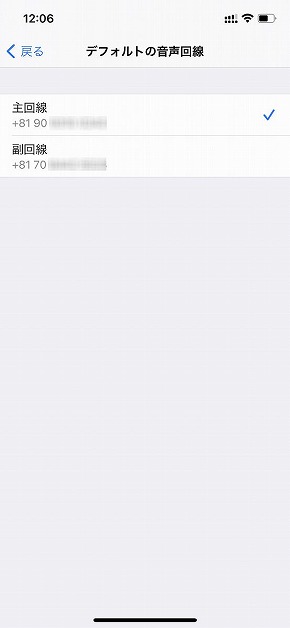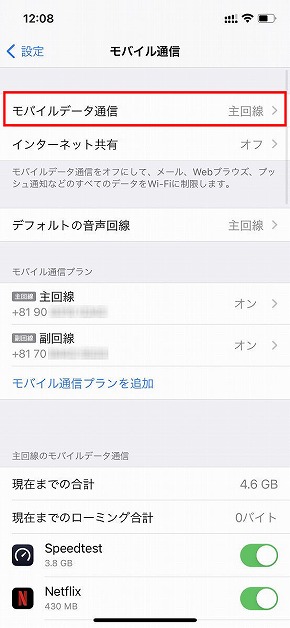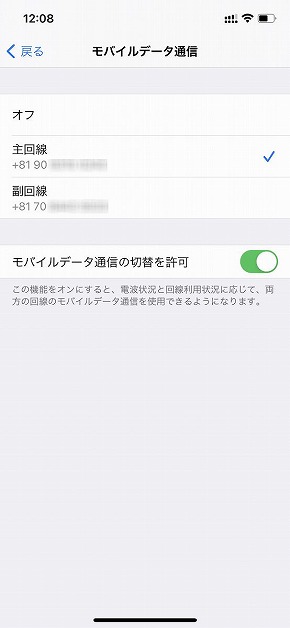iPhone 12 Proに楽天モバイルのeSIMを設定してみた 5G SIMの併用には注意点も(1/2 ページ)
楽天モバイルはeSIMを提供しているので、iPhone 12シリーズで利用すれば、他の3キャリアのSIMと一緒に使える。eSIMの発行は「my 楽天モバイル」から簡単に行え、手数料は無料だ。ただし他社の5G SIMを同時に使う場合は注意点もある。
大手キャリアと楽天モバイルを併用していて、iPhone 12シリーズの購入を検討している人も多いだろう。iPhone 12で楽天モバイルのSIMは動作するものの(ただし動作保証外)、楽天モバイルはiPhoneを取り扱っていないので、iPhone 12シリーズはAppleや大手キャリアから購入する必要がある。
iPhone 12シリーズは従来のnanoSIMに加えてeSIMも利用できるので、SIMスロットに大手キャリアのSIMを入れて、eSIMに楽天モバイルを割り当てれば、1台で2キャリアの回線を運用できる。iPhone 12で大手キャリアと楽天モバイルの回線を運用すれば、普段使うスマホは1台で済む。
また、物理SIMやeSIMを再発行する際、従来は3000円(税別)の手数料が発生していたが、楽天モバイルは10月12日からSIMの発行手数料を無料にしている。楽天モバイル自身もeSIMに対応したスマートフォン(Rakuten MiniやRakuten BIG)を扱っていることもあり、より手軽に好きなスマホに乗り換えられるようになった。
では、楽天モバイルの物理SIMからeSIMに切り替えるには、どうすればいいのか。筆者は iPhone 12 Proを楽天モバイル回線で試用するにあたり、これまで使っていた物理SIMからeSIMに変更した。その手順と注意点を紹介したい。
【10月28日15時20分追記】楽天モバイルのeSIMを利用するには、SIMロックフリーのeSIM対応iPhoneを購入するか、キャリアから購入した場合はiPhoneのSIMロックは解除する必要がある。この記事ではSIMロックフリーのiPhone 12 Proで検証している。
my 楽天モバイルからeSIMを発行する 手数料は無料
eSIMの発行は「my 楽天モバイル」から簡単に行える。ここではPCサイトでの手順を紹介する。my 楽天モバイルにアクセスしたら、サブメニューから「契約プラン」を選択。契約プラン名の下にある「各種手続き」を選択したら、「SIM交換」を選ぼう。
その後、SIM交換の理由を選択したら、SIMタイプで「eSIM」を選ぼう。
再発行が完了すると、my 楽天モバイルのトップページに申込番号が表示される。ここで「申し込み履歴」を選択して「お申し込み回線」の「開通手続きをする」を選ぶと、QRコードが表示される。ここまででPCの操作は完了だ。
eSIMをiPhone 12 Proに設定する
ここからはiPhone 12 Proの操作となる。
「設定」→「モバイル通信」にアクセスし、「モバイル通信プラン」の「モバイル通信プランを追加」を選択。するとQRコードを読み取る画面が現れるので、PC画面に表示されたQRコードを読み取ろう。これで、通信に必要なプロファイルのデータがiPhone 12 Proにダウンロードされる。
my 楽天モバイルでの手続きはスマートフォンからでも行えるが、QRコードを読み取るには、他の端末にQRコードを表示させる必要があるので、他のスマートフォンかPCで手続きからQRコード表示までを行おう。
QRコードを読み取ったら「モバイル通信プランを追加」を選び、楽天モバイルを主回線とするか副回線とするかを選んで設定を完了させる。
最後に、「設定」→「モバイル通信」の「モバイル通信プラン」で楽天モバイルの電話番号を選び、「音声通話とデータ」で「VoLTE」をオンにし、「モバイルデータ通信ネットワーク」で「モバイルデータ通信」と「テザリング」のAPNに「rakuten.jp」を入力すれば設定完了だ。
これでeSIMへの切り替えは完了だ。eSIMのアクティベートはすぐに終わり、あっさりと切り替えられた。今回はauの5G SIMを同時に入れているので、ピクトエリアには「au」と「Rakuten」の2つが同時に表示される。
音声通話で使用する電話番号は、「設定」→「モバイル通信」の「デフォルトの音声回線」から変更できる。初めて電話をかける際はデフォルトの番号が使用されるが、連絡先に登録してある番号は、その前に電話をかけたときと同じ番号で発信できる。また、アドレス帳のデータごとに、どの番号から発信するかの設定も可能だ。デフォルトに設定していない回線も、電話の着信は受けられる。
データ通信で使用する回線は、「設定」→「モバイル通信」→「モバイルデータ通信」から変更できる。さらに「モバイルデータ通信の切替を許可」をオンにしておけば、電話状況や回線状況に応じて、使用する回線が自動で切り替わる。
関連記事
 「iPhone 12」で楽天モバイルのSIMは使える? 物理SIMとeSIMで試してみた
「iPhone 12」で楽天モバイルのSIMは使える? 物理SIMとeSIMで試してみた
楽天モバイルのSIMは、iPhoneでも一部機種で利用できる。では、発売されたばかりの「iPhone 12」「iPhone 12 Pro」ではどうか。手元にあるiPhone 12 Proで、物理SIMとeSIMを試してみた。 「iPhone 12」シリーズは4GのSIMでも使える? 各社のSIMを試してみた
「iPhone 12」シリーズは4GのSIMでも使える? 各社のSIMを試してみた
「iPhone 12」シリーズは5Gに対応したが、SIMの挙動が気になるところ。これまで使っていた4GのSIMは利用できるのだろうか。各社のSIMを実際に挿して通信できるか確認してみた。 楽天モバイル、物理SIM/eSIMの再発行手数料が無料に
楽天モバイル、物理SIM/eSIMの再発行手数料が無料に
楽天モバイルが10月12日から、SIMカード再発行手数料とeSIM再設定手数料を無料にしている。これまでは3000円がかかっていた。例えばeSIM対応機種に乗り換える際のSIM再発行手数料が0円になる。 「楽天モバイル」のSIMはiPhoneでも利用できる? 実際に試してみた
「楽天モバイル」のSIMはiPhoneでも利用できる? 実際に試してみた
楽天モバイルは、同社が扱っていないスマートフォンに向けてAPN情報を公開している。特に気になるのがiPhoneの利用だ。iPhoneにSIMを入れ替えて利用できるのだろうか。早速、手持ちの「iPhone 11 Pro Max」で試してみた。 iPhone 12、楽天モバイルの取り扱いは「現時点で予定なし」
iPhone 12、楽天モバイルの取り扱いは「現時点で予定なし」
iPhone 12シリーズは、国内ではNTTドコモ、KDDI、ソフトバンクの3キャリアが扱う。気になるのが楽天モバイルの動きだが、現時点でiPhone 12シリーズを販売する予定はないという。
Copyright © ITmedia, Inc. All Rights Reserved.