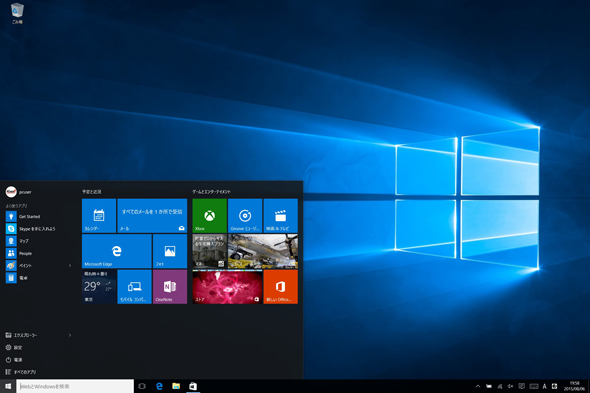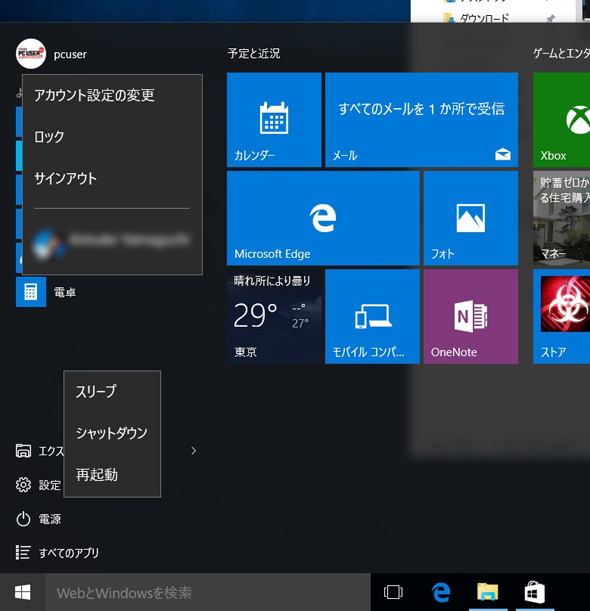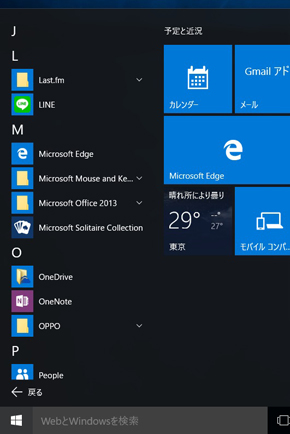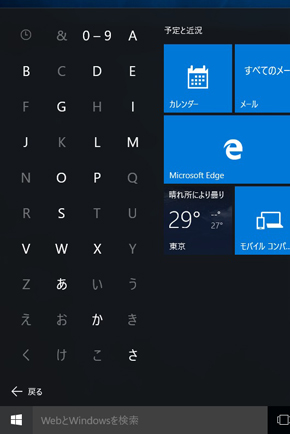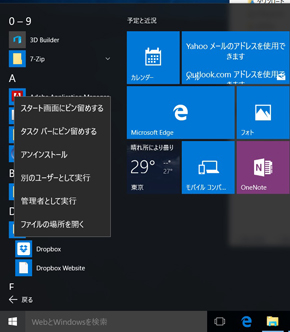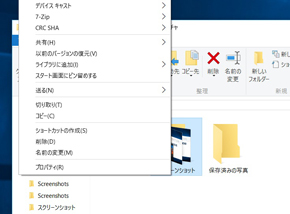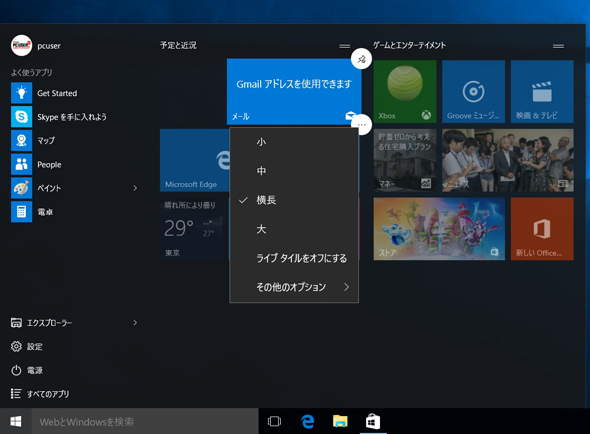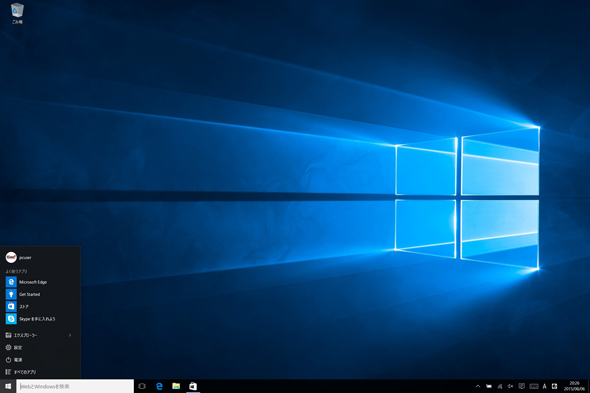Windows 10で生まれ変わった「スタートメニュー」を自分好みに変える:Windows 10のツボ(3)
新しくなったスタートメニューは、大きく見た目が刷新された。今回は基本的な使い方とともに、ライブタイルをすべて非表示にしてシンプルに使う方法を解説する。
生まれ変わったスタートメニュー
「Windows 10」の新しい「スタートメニュー」は、左側にログインしているアカウント、よく使うアプリ、エクスプローラ、設定、電源、すべてのアプリといった基本機能が並び、右側には、天気やカレンダー、メール、ニュースなど各アプリの最新情報が動的に表示されるライブタイルが並ぶ。
見た目はWindows 7世代のシンプルなスタートメニューに、Windows 8/8.1世代のライブタイルが並んだスタート画面を融合したような印象だ。そのため、従来のWindows OSが搭載してきたスタートメニューに比べて、サイズは横長に、そして見た目が華やかになっている。
スタートメニューには、アカウントの切り替えや、スリープ、シャットダウン、再起動といった電源関連も集約された。 「すべてのアプリ」には、PCにインストールしているアプリケーションが名前順に一覧として表示される。アルファベットやひらがなの頭文字を選択すると、ジャンプメニューが開く。
右側に表示されるタイルには、天気やカレンダーといった標準で備わっているアプリだけでなく、自分がよく使うアプリやフォルダなどを登録しておくと、ランチャーとして便利に使うことができる。タイルを配置する場所や大きさは自由に変更可能だ。
タイルをすべて非表示にしてスタートメニューをコンパクトに
自分好みにスタートメニューをカスタマイズするのもいいが、自分には不要というユーザーもいるだろう。その場合はすべてのタイルをスタートメニューから外し、ふちをドラッグすることで、余分なタイルの表示領域を取り除くことができる。シンプルに利用したいユーザーに試してみてほしい。
→・Windows 10の新機能「Game DVR」でアプリやゲームの動画/静止画をキャプチャする
関連記事
- 「Windows 10」大特集
 Windows 10の日本語入力ソフト「Microsoft IME」の新機能“クラウド候補”を利用する
Windows 10の日本語入力ソフト「Microsoft IME」の新機能“クラウド候補”を利用する
Windows 10に標準搭載する日本語入力ソフト「Microsoft IME」には、“クラウド候補”と呼ばれる、旬なワードを予測変換候補として表示する機能が搭載された。 Windows 10のエクスプローラ新機能「クイックアクセス」とは
Windows 10のエクスプローラ新機能「クイックアクセス」とは
Windows 10でエクスプローラを開くと、最初に表示される「クイックアクセス」を解説する。 Windows 10で従来のコントロールパネルを表示する
Windows 10で従来のコントロールパネルを表示する
Windows 10は設定画面の見た目が一新。大きなアイコンを配置し、タッチ操作に最適化され、項目はシンプルになった。見慣れたコントロールパネルはどこにいった……? Windows 10のアクションセンターに表示されるボタンを自分好みにカスタマイズする
Windows 10のアクションセンターに表示されるボタンを自分好みにカスタマイズする
Windows 10で採用された「アクションセンター」は、各種通知を確認したり、よく使う設定項目を簡単に変更したりできるボタンを備えている。ボタンは自分がよく使うものに並び替えることも可能だ。 Windows 10の新機能「Game DVR」でアプリやゲームの動画/静止画をキャプチャする
Windows 10の新機能「Game DVR」でアプリやゲームの動画/静止画をキャプチャする
Windows 10にはOSの標準機能としてビデオキャプチャ機能「Game DVR」が搭載されている。起動中のゲームやアプリケーションで簡単に動画/静止画キャプチャが行える。 Windows 10で生まれ変わった「スタートメニュー」を自分好みに変える
Windows 10で生まれ変わった「スタートメニュー」を自分好みに変える
新しくなったスタートメニューは、大きく見た目が刷新された。今回は基本的な使い方とともに、ライブタイルをすべて非表示にしてシンプルに使う方法を解説する。 Windows 10で追加された「ショートカットキー」を覚えよう
Windows 10で追加された「ショートカットキー」を覚えよう
Windows 10の新機能に伴い、新たに追加されたショートカットキーを紹介する。 Windows 10の新しい「タッチパッドジェスチャー」を使いこなす
Windows 10の新しい「タッチパッドジェスチャー」を使いこなす
Windows 10で新たに追加されたタッチパッドのジェスチャー機能で、エクスプローラやウィンドウの操作がより快適になった。使い方をマスターして作業効率を上げていこう。
関連リンク
Copyright © ITmedia, Inc. All Rights Reserved.