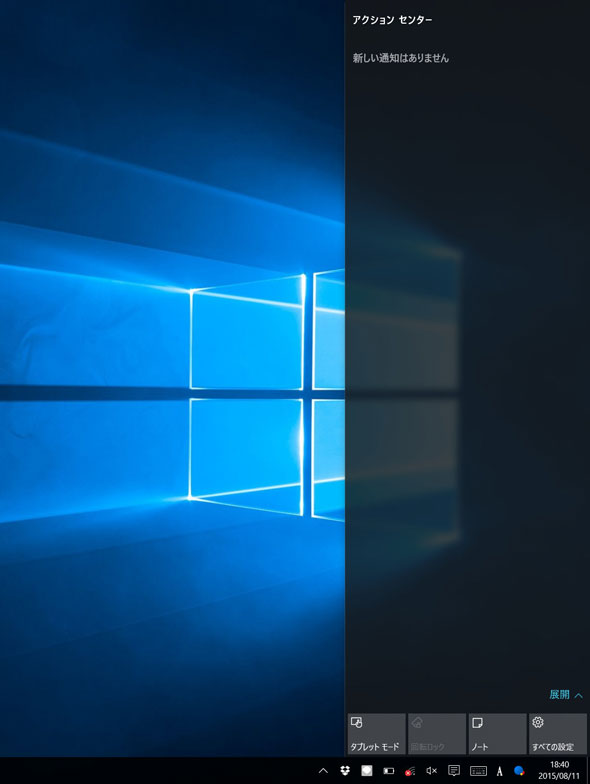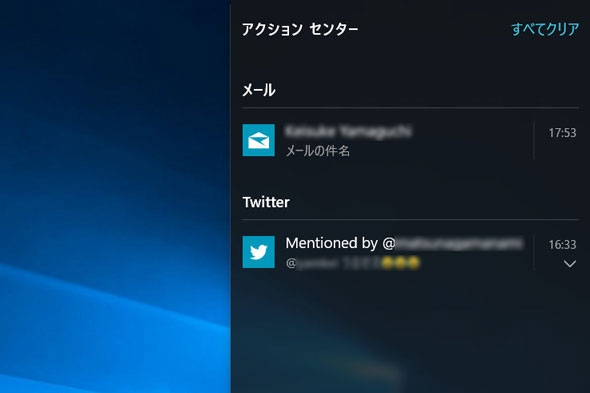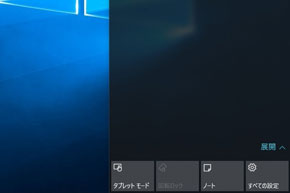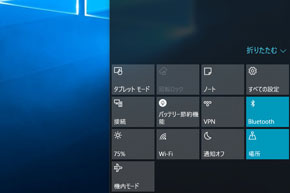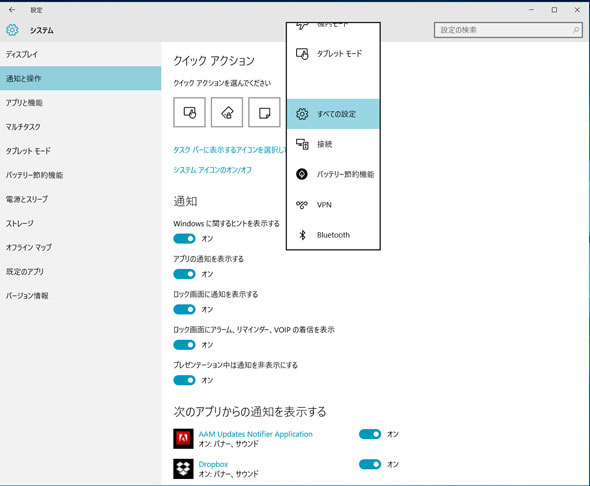Windows 10のアクションセンターに表示されるボタンを自分好みにカスタマイズする:Windows 10のツボ(5)
Windows 10で採用された「アクションセンター」は、各種通知を確認したり、よく使う設定項目を簡単に変更したりできるボタンを備えている。ボタンは自分がよく使うものに並び替えることも可能だ。
通知が集約されるアクションセンター
新たに「Windows 10」で追加された「アクションセンター」は、タッチパネルを搭載するデバイスなら画面の右端から左へスワイプ、もしくは右下の通知領域にある吹き出しのアイコンを選択することで呼び出せる。
アクションセンターの通知領域には、OSからのさまざまな通知や、Windows 8から採用された「トースト通知」に対応するアプリケーションの通知がまとめて表示される。通知をタップすることで、通知元のアプリケーションを開くこともできる。iOSやAndroidの通知領域と同じような役割を持っている。通知を消去するには、通知の右上に表示されるバツボタンを選択するか、通知を右へスワイプする。
Windows 7までは、メールの新着といった通知はバルーンが利用されていたため、アプリケーションをタスクバーの通知領域に常駐させる必要があった。
Windows 8からは、OSに通知機能が実装されたことで通知まわりの使い勝手が向上したが、表示されていったん消えてしまった通知は再度確認することができなかった。今回のアクションセンターでは通知を蓄積されていき、まとめて見ることできるようになったので使い勝手が向上している。
ボタンをカスタマイズする
アクションセンターの下部には、設定を簡単に変更できるボタンも備わった。無線LAN接続オン/オフ、画面の明るさ調節、機内モードといった、ユーザーがよく使う項目の設定をワンタップで変更できる。常に4つのアイコンが表示されているが、展開すれば全部で13個のボタンが現れる。
上の1段目においては、自分がよく使う設定項目に変更(正確には並び替え)することが可能だ。設定から「システム」→「通知と操作」と進み、クイックアクションから自分がよく使う項目を選ぶ。
→・Windows 10で従来のコントロールパネルを表示する
関連記事
- 「Windows 10」大特集
 Windows 10の日本語入力ソフト「Microsoft IME」の新機能“クラウド候補”を利用する
Windows 10の日本語入力ソフト「Microsoft IME」の新機能“クラウド候補”を利用する
Windows 10に標準搭載する日本語入力ソフト「Microsoft IME」には、“クラウド候補”と呼ばれる、旬なワードを予測変換候補として表示する機能が搭載された。 Windows 10のエクスプローラ新機能「クイックアクセス」とは
Windows 10のエクスプローラ新機能「クイックアクセス」とは
Windows 10でエクスプローラを開くと、最初に表示される「クイックアクセス」を解説する。 Windows 10で従来のコントロールパネルを表示する
Windows 10で従来のコントロールパネルを表示する
Windows 10は設定画面の見た目が一新。大きなアイコンを配置し、タッチ操作に最適化され、項目はシンプルになった。見慣れたコントロールパネルはどこにいった……? Windows 10のアクションセンターに表示されるボタンを自分好みにカスタマイズする
Windows 10のアクションセンターに表示されるボタンを自分好みにカスタマイズする
Windows 10で採用された「アクションセンター」は、各種通知を確認したり、よく使う設定項目を簡単に変更したりできるボタンを備えている。ボタンは自分がよく使うものに並び替えることも可能だ。 Windows 10の新機能「Game DVR」でアプリやゲームの動画/静止画をキャプチャする
Windows 10の新機能「Game DVR」でアプリやゲームの動画/静止画をキャプチャする
Windows 10にはOSの標準機能としてビデオキャプチャ機能「Game DVR」が搭載されている。起動中のゲームやアプリケーションで簡単に動画/静止画キャプチャが行える。 Windows 10で生まれ変わった「スタートメニュー」を自分好みに変える
Windows 10で生まれ変わった「スタートメニュー」を自分好みに変える
新しくなったスタートメニューは、大きく見た目が刷新された。今回は基本的な使い方とともに、ライブタイルをすべて非表示にしてシンプルに使う方法を解説する。 Windows 10で追加された「ショートカットキー」を覚えよう
Windows 10で追加された「ショートカットキー」を覚えよう
Windows 10の新機能に伴い、新たに追加されたショートカットキーを紹介する。 Windows 10の新しい「タッチパッドジェスチャー」を使いこなす
Windows 10の新しい「タッチパッドジェスチャー」を使いこなす
Windows 10で新たに追加されたタッチパッドのジェスチャー機能で、エクスプローラやウィンドウの操作がより快適になった。使い方をマスターして作業効率を上げていこう。
関連リンク
Copyright © ITmedia, Inc. All Rights Reserved.