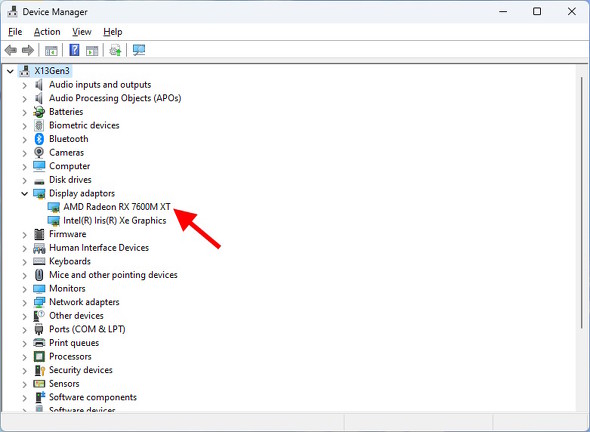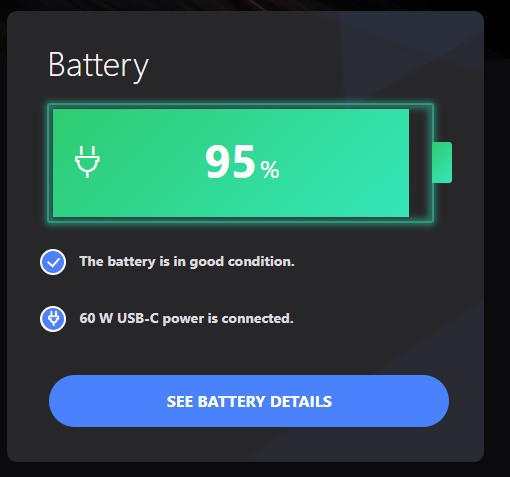「GPD G1」はドッキングステーションとしても使える外付けGPUボックスだ! Thunderbolt 4(USB4)対応モバイルPCでゲームや写真/動画編集は快適になる?(2/4 ページ)
中国GPDが販売している「GPD G1」は、Radeon RX 7600M XTを内蔵するコンパクトな「GPUボックス」だ。モバイルノートPCにつなぐと、グラフィックスの性能や写真/動画の編集速度が上がるらしいのだが、果たしてどのくらいの効果があるものか、試してみよう。【訂正】
GPD G1でモバイルノートPCをつないでみよう!
GPD G1を利用するには、USB4端子またはOCuLink端子を備えるPCが必要だ。USB4端子で接続する場合は、当該端子がPCI Expressの信号伝送に対応していなければならない。
「USB4(Version 1.0)の全機能への対応」が必須であるThunderbolt 4規格の端子は、PCI Expressの信号伝送に対応している。そのため、理論上はGPD G1を問題なくつなげる。USB4規格のベースとなったThunderbolt 3規格の端子も同様だ。
問題は、単なる「USB4端子」を備えるPCである。実は、USB4において「PCI Expressバスの信号伝送」はオプションとなっている(参考記事)。GPD G1を含むGPUボックスをThunderbolt 4“ではない”USB4端子を備えるPCで使う場合は、事前にUSB4端子がPCI Expresss信号の伝送に対応しているのかどうかを確認したい。
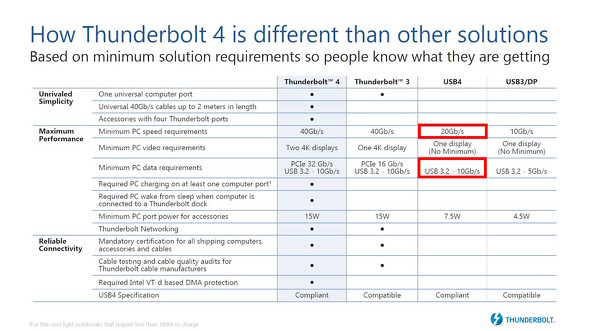
USB4(Version 1.0)ではPCI Express信号の伝送がオプション扱いとなっており、速度も少なくとも「USB 20Gbps」に対応すればよいことになっている。GPUボックスではPCI Express信号の伝送が欠かせない。単に「USB4端子」となっているPCでは、その端子の仕様をキッチリと確認しておく必要がある
今回、筆者はThunderbolt 4端子を備える以下のノートPCでGPD G1を正常に使えることを確認した。
- LIFEBOOK UH90/F3(富士通クライアントコンピューティング)
- ThinkPad X13 Gen 3(Intel)(レノボ・ジャパン)
なお、Thunderbolt 3/4対応のノートPCでも、設計の都合でうまく動作しないことも考えられる。また、接続管理を「Intel Thunderboltコントロールセンター」アプリで行うPCの場合、設定によってはつないだ後に「接続(マウント)」処理をしないと認識しない場合もある。詳細は、お使いのPCの取扱説明書やサポートサイトで確認してほしい。

GPD G1の動作確認に使った「LIFEBOOK UH90/F3」(左)と「ThinkPad X13 Gen 3(Intel)」(右)は、いずれもThunderbolt 4端子を備えており、GPD G1は正常に動作した
USB PD対応のUSB4端子を備えるノートPCで、GPD G1を使い始める手順は以下の通りだ。
- GPD G1に電源コードをつなぐ
- USB4ケーブルでGPD G1とノートPCをつなぐ
- GPD G1の電源ボタンを押す(ノートPCに給電され始める)
- デバイスドライバーをインストールする(必要に応じてノートPCを再起動する)
- GPD G1のGPU(Radeon RX 7600M XT)が認識されているかどうかを確認
GPUのデバイスドライバーは、AMDが配信している純正のものを利用する。セットアップをする前にダウンロードしておくと作業がスムーズに進む。
- →Radeon RX 7600M XT ドライバー(AMD)
また、GPDはWebサイトを通してGPD G1の最新ファームウェア(ビデオBIOS)を配信している。既に発売時よりも新しいファームウェアが用意されているのだが、「80W」「100W」「120W」の3種類があって若干分かりづらい。
これはGPUのTDP(熱設計電力)を表しており、80Wは「静音(性能を抑制する)」、100Wは「標準(出荷時の性能)」、120Wは「パフォーマンス優先(ファンが回りやすくなる)」のファームウェアとなる。
一応、日本語による適用ガイド(マニュアル)も用意されているのだが、Windowsのバッチファイルに関する知識が少し必要となる。今後、GPDにはより分かりやすいアプリ(プログラム)を用意してほしいと思う。
USB4接続の場合、GPD G1はホットプラグに対応する。本機のGPU(Radeon RX 7600M XT)にアクセスしているアプリがない場合、いきなり外しても怒られることはないが、念のためにタスクバーの「デバイスの安全な取り外し」アイコンからRadeon RX 7600M XTを選択してから取り外すようにしたい。
ちなみに、本機のUSB PD規格の電源供給は本機の電源をオフにすると行われない。接続先のノートPCへの給電を継続したい場合は、本機の電源を入れ続ける必要がある。
USB4接続の場合、本機はホットプラグに対応する。取り外す場合はタスクバーの「安全なデバイス取り外し」アイコンをクリックし、メニューが出たら「Radeon RX 7600M XT」を選んでメッセージの指示に従って取り外そう
次のページでは、いよいよGPD G1の“実力”をチェックしていく。
関連記事
 片手で持てる外付けGPUボックス「GPD G1」を試してきた
片手で持てる外付けGPUボックス「GPD G1」を試してきた
天空が、中国GPD TechnologyのUSB4/OCuLink対応の外付けGPUボックス「GPD G1」を国内に投入する。先行予約価格は税込み10万4300円となっている。 容積14Lで空冷だけどパワフル! Core i9-13900K搭載でコンパクトな「Intel NUC 13 Extreme Kit」を試す
容積14Lで空冷だけどパワフル! Core i9-13900K搭載でコンパクトな「Intel NUC 13 Extreme Kit」を試す
Intelが2022年12月末に発売した「Intel NUC 13 Extreme Kit」は、デスクトップ向け第13世代Coreプロセッサをあらかじめ組み込んだハイエンドベアボーンキットだ。ゲーミングあるいは動画編集の快適さを重視する人にとって、貴重なコンパクトボディーも魅力である。この記事では、Core i9-13900Kを搭載する最上位モデルの使い勝手をチェックする。 Intelが「Thunderbolt 4」の詳細を発表 対応製品は2020年後半に登場
Intelが「Thunderbolt 4」の詳細を発表 対応製品は2020年後半に登場
Intelが「Thunderbolt 4」の仕様の詳細を発表した。Thunderbolt 3やUSB4の「スーパーセット」という位置づけで、PCI Expressのデータ伝送速度が向上し、機器のハブ状接続をサポートするなど機能改善が図られている。【訂正】 Intelが「Thunderbolt 3」を発表――USB 3.1 Type-Cとの共存で延命へ【詳報】
Intelが「Thunderbolt 3」を発表――USB 3.1 Type-Cとの共存で延命へ【詳報】
新しいMacBookがコネクタをUSB-Cに集約したことで、Thunderboltの存続が危ぶまれる声もあるが、「Thunderbolt 3」はUSBコネクタとの共通化により生き残りを図る。 パソコンの修理は「訪問修理」の時代に!? 実際に試してみた結果
パソコンの修理は「訪問修理」の時代に!? 実際に試してみた結果
私事だが、手持ちの「ThinkPad X13 Gen 3」の調子が悪くなった。調子が悪くなる前に、保守サービスとして「オンサイト(訪問)修理」を追加したことを思い出し、早速修理を依頼することになった。PCの訪問修理を初めて受ける筆者は、果たしてどんな体験をすることになるのか……?
Copyright © ITmedia, Inc. All Rights Reserved.