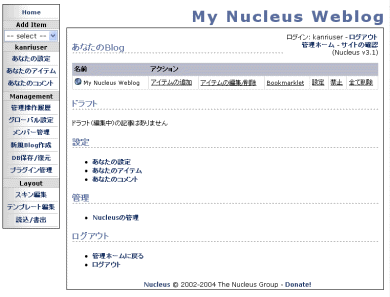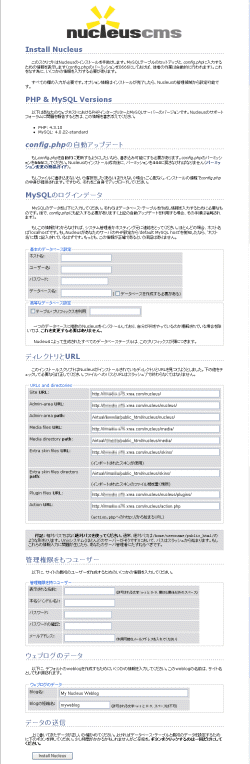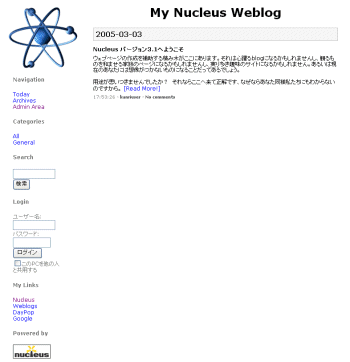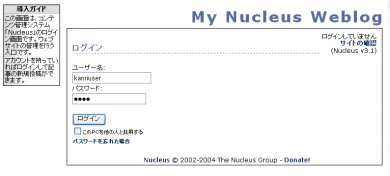Nucleus CMS v3:dev blog/CMS インストールガイド(1/2 ページ)
PHP、MySQLで動作するサーバサイドのBlogツール。標準テンプレートデザインのシンプルさにも人気がある。
Nucleusに必要な稼働環境
Nucleus(ニュークリアス)は、システム言語にPHP、データベースソフトにMySQLを用いるポータル系Blogツールだ。
Nucleusに必要な動作環境は次の通り。
- HTTPサーバ(Apache、またはIISなど)
- PHP 4.0.6 以上(4.1 以上推奨)
- MySQL 3.23.38 以上
ここでは、例としてレンタルサーバ「XREA」にNucleusをインストールする例を挙げる。上記の動作環境を満たせば、ほかのHTTPサーバ上でも同様なインストール手順が可能だ。
Nucleusのダウンロード手順
まず最初に、「Nucleus CMS Japan」サイトから最新版のNucleusを入手しよう。
2005年3月現在、一時休止していたフォーラムは現在再開しているが、ダウンロードは左メニューのダウンロードからではなく、Nucleus(JP)フォーラムにあるコアファイルのダウンロードから行う必要がある(2005年3月3日現在)。文字コードとしてUTF-8とEUC-JP版が用意されているので、自分が利用するHTTP環境のものをダウンロードするとよい。
ここでは、Nucleus CMS v3.1 日本語版(UPFDATE2004/07/29)のUTF-8版(Nucleus3.1_ja_utf8.zip)を元に進めていく。
インストール手順
次に、Nucleusをインストールする際に必要なデータベースを作成しよう(XREAでの例)。MySQLの利用環境だ。また、作成する権限がない場合は、サーバ管理者などにあらかじめ依頼しておく必要がある。
ダウンロードした前述のアーカイブファイルを解凍しよう。次のディレクトリ構造と同じようにファイルが生成されれば解凍は成功だ。なお、「*」以下には複数のファイルが存在することを意味したもの。
| /* | メインのファイル群 |
|---|---|
| /nucleus/* | 管理メニューで使用するファイル群 |
| /nucleus/javascript/* | javascript スクリプトファイル群 |
| /nucleus/libs/* | Nucleus の中核となるファイル群 |
| /nucleus/language/* | 各国の言語ファイル |
| /nucleus/plugins/* | プラグイン・ディレクトリ |
| /nucleus/xmlrpc/* | XML-RPC 利用のためのファイル群 |
| /nucleus/documentation/* | 説明ファイルと管理メニューのヘルプファイル群 |
| /nucleus/styles/* | 説明ファイルと管理メニューのスタイルシート群 |
| /nucleus/forms/* | コメントフォームなどのテンプレート群 |
| /extra/* | fancy URLsを利用するためのファイルなどのオマケ |
| /skins/* | スキン・ディレクトリ [インポートしたスキンを格納] |
| /media/* | メディア・ディレクトリ [解凍時は中身なし] |
FTPクライアントソフトなどを使い、解凍されたファイルをすべてサーバにアップロードする。この時、phpファイルはアスキーモードで転送するように注意だ。
なお、ファイルアップロード機能を試用したい場合は、/media/ディレクトリのパーミッションを777に変更する必要がある。ファイル転送後は、ブラウザのアドレス欄に「http://[サイトのURL]/install.php」と入力しよう。
このスクリプトで、MySQLテーブルのセットアップと、config.phpに入力するための情報の表示が行われる。
なお、ここでconfig.phpのパーミッションを666にすることで、config.phpは自動的に更新される。ただし、その場合はインストール成功後にセキュリティ上、444に必ず戻す必要がある。自動更新しない場合は、インストールの課程で提供されるconfig.phpの中身をユーザー自身でアップロードすればよい。ここでは、自動更新を行うことにする。
「MySQLのログインデータ」以下のすべての欄の入力が必要となる。オプション情報は、インストール完了後にNucleusの管理領域から設定可能だ。
必要項目の入力が終了したら、「データの送信」にある「Install Nucleus」ボタンを押下しよう。
もしも英語のエラーメッセージが表示される場合は、エラーメッセージの内容を確認した上で画面を1つ戻し、入力が間違っていないかどうか確認するとよいだろう。
インストールが完了したら、まず「管理領域にログインしてサイトの設定を行う」をクリックして設定に移ろう。
続いて、基本設定内容に触れていこう。
Copyright © ITmedia, Inc. All Rights Reserved.
人気記事ランキング
- 江崎グリコ、基幹システムの切り替え失敗によって出荷や業務が一時停止
- Microsoft DefenderとKaspersky EDRに“完全解決困難”な脆弱性 マルウェア検出機能を悪用
- 生成AIは2025年には“オワコン”か? 投資の先細りを後押しする「ある問題」
- Javaは他のプログラミング言語と比較してどのくらい危険なのか? Datadog調査
- 投資家たちがセキュリティ人材を“喉から手が出るほどほしい”ワケ
- トレンドマイクロが推奨する、長期休暇前にすべきセキュリティ対策
- 「Copilot for Securityを使ってみた」 セキュリティ担当者が感じた4つのメリットと課題
- ゼロトラストの最新トレンド5つをガートナーが発表
- 大田区役所、2023年に発生したシステム障害の全貌を報告 NECとの和解の経緯
- AIを作る、使う人たちへ 生成AI普及で変わった「AI事業者ガイドライン」を読もう