第2回 Windows上でLinuxを走らせてみよう――coLinux:新入学生/新社会人応援企画(1/3 ページ)
Linuxを使ってみたいとは思っても、Windowsから完全に移行するのはまだ早いかなとお考えのあなた。Windows上でLinuxを動作させることができるcoLinuxを使ってまずはLinuxに触れてみてはいかがでしょうか。
前回は、Linuxを始めるにあたって、どういったディストリビューションを選択すべきかを考えました。とはいえ、すぐにWindowsを捨ててLinuxに走ってしまうことをためらう方も少なくないと思います。そこで今回は、Windows上でLinuxを動作させることができるcoLinuxを紹介します。
coLinuxのインストール
coLinuxは、Windows上で動作するようにパッチが当てられたLinuxカーネルと、Windows用のデバイスドライバからなっています。2007年2月時点での最新版はcoLinux0.6.4です。Windowsのインストーラ(coLinux-0.6.4.exe)として配布されているので、これをダウンロードしてWindows上で実行します。
coLinux-0.6.4.exeを実行するとウィザードが立ち上がるので、画面の指示に従って作業を進めます。途中、インストールするコンポーネントの選択画面(図1)が表示されますが、それぞれ表1の意味になるので、使用する環境に合わせてチェックしておきます。また、図2の画面では、coLinux上にインストールするルートイメージを聞かれるので、Debianを選択しておきましょう。
| coLinux | coLinuxカーネル。必須なので必ずチェックする |
|---|---|
| coLinux Virtual Ethernet Driver(TAP-Win32) | coLinuxからネットワークを使用するためのドライバ。通常の用途であれば、coLinuxからネットワークを利用するはずなのでチェックしておく |
| coLinux Bridged Ethernet(WinPcap) | Windows 2000上でcoLinuxを動作させ、かつネットワークを利用する場合に必要となるドライバ |
| Root Filesystem image Download | coLinux上には、Linuxディストリビューションをインストールできる。この項目がチェックされていると、Linuxディストリビューションのダウンロードも同時に行う |
ディストリビューションのインストール
coLinuxをインストールすると、C:\Program Files\coLinuxなどに仮想環境がインストールされます。coLinuxの仮想環境にLinuxディストリビューションをインストールすることで、Linuxを使えるようになります。
coLinux上でDebian GNU/Linuxを動かす
coLinuxのインストール時、図2でDebianのルートイメージをダウンロードしました。まずはテストもかねて、このDebianイメージを起動してみましょう。ダウンロードしたDebainのイメージは、C:\Program Files\coLinuxにある次のファイルです。
Debian-3.0r2.ext3-mit-backports.1gb.bz2
これを展開するには、bzip2が必要になります。Windows用のbzip2がhttp://www.bzip.org/で公開されているので、最新版のWindows用実行ファイル(2007年2月時点ではbzip2-104-x86-win32.exe)をダウンロードしましょう。
このファイルはインストーラではなくbzip2の実行ファイルなので、これを適当なフォルダにコピーします。今回は、ルートイメージの展開に使うだけなので、coLinuxのインストールディレクトリ(C:\Program Files\coLinux)にコピーしました。コマンドプロンプトを起動して、coLinuxのインストールディレクトリに移動し、ルートイメージを展開します(実行例1)。
C:\Documents and Settings\Administrator>cd c:\Program Files\coLinux
C:\Program Files\coLinux>bzip2-104-x86-win32.exe -d Debian-3.0r2.ext3-mit-backports.1gb.bz2
C:\Program Files\coLinux>dir Deb*
ドライブ C のボリューム ラベルがありません。
ボリューム シリアル番号は 34B4-5667 です
C:\Program Files\coLinux のディレクトリ
2006/04/01 12:56 1,073,741,824 Debian-3.0r2.ext3-mit-backports.1gb
1 個のファイル 1,073,741,824 バイト
0 個のディレクトリ 6,557,319,168 バイトの空き領域
C:\Program Files\coLinux>
次にcoLinuxの設定ファイルとなるXMLファイルを書き換えて、展開したDebianのルートイメージを実行するように指定します。設定ファイルは実行例2のようにして編集しましょう。以上で準備は整ったので、coLinuxを起動します(実行例3)。
C:\Program Files\coLinux>copy default.colinux.xml debian.xml
↑coLinuxのサンプル設定ファイルをコピー
C:\Program Files\coLinux>notepad.exe debian.xml
↑コピーした設定ファイルをメモ帳でリスト1のように編集する
- 14行目
<block_device index="0" path="\DosDevices\c:\coLinux\root_fs" enabled="true" />
↓ ルートイメージのファイル名を実際の環境に合わせる
<block_device index="0" path="\DosDevices\c:\Program Files\coLinux\Debian-3.0r2.ext3-mit-backports.1gb" enabled="true" />
- 20行目
<block_device index="1" path="\DosDevices\c:\coLinux\swap_device" enabled="true" />
↓ とりあえずスワップ領域は使わないのでコメントアウト
<!-- <block_device index="1" path="\DosDevices\c:\coLinux\swap_device" enabled="true" /> -->
C:\Program Files\coLinux>colinux-daemon.exe -c debian.xml
図3のように、「Cooperative Linux console」というウインドウが開いて、ログインプロンプトが表示されれば成功です。ユーザー名「root」、パスワード「root」でログインしてみましょう。通常のLinuxと同じように操作できます。
なお、coLinuxの設定ファイルには、表2のような設定項目があります。デフォルトの設定ファイルにはたくさんの記述がありますが、ほとんどはコメントアウトされています。コメントを削除すると、デフォルトではリスト2のように簡単な設定しか書かれていません。
| タグ | 内容 |
|---|---|
| 実マシン上のディスクデバイスをcoLinux上の仮想環境で使えるように割り当てる | |
| coLinux上でLinuxカーネルを起動するときのパラメータを指定する | |
| 仮想マシンに割り当てるメモリ量を指定する | |
| coLinux上で動作するLinuxカーネルを指定する。ここに指定するカーネルは、coLinux上で動作できるようパッチが当たったものでなければいけない | |
| ルートイメージを読み込む前に読み込む初期RAMディスクを指定する | |
| coLinux上でネットワークを利用できるようにする | |
<?xml version="1.0" encoding="UTF-8"?>
<colinux>
<block_device index="0" path="\DosDevices\c:\coLinux\root_fs" enabled="true" />
<block_device index="1" path="\DosDevices\c:\coLinux\swap_device" enabled="true" />
<bootparams>root=/dev/cobd0</bootparams>
<initrd path="initrd.gz" />
<image path="vmlinux" />
<memory size="64" />
<network index="0" type="tap" />
</colinux>
Copyright © ITmedia, Inc. All Rights Reserved.
人気記事ランキング
- Microsoft 365のTeamsセット売り中止、裏にあった規制と競合の圧力
- Windows 11 Homeの次期バージョン、BitLockerを自動で有効化へ
- VMware買収の真の狙いは? Google Cloud Nextで見えたBroadcomのビジョン
- FIDO2認証をバイパスされる脆弱性 セキュリティ研究者が複数のユースケースを検証
- Geminiを搭載 Googleが新たな脅威インテリジェンス「Google Threat Intelligence」を発表
- XZ Utilsの不正コード挿入問題の原因は、企業の“OSSタダ乗り問題”にあり?
- “心のアタックサーフェス”を保護せよ 巧妙化するサポート詐欺の対策を考える
- 身代金の支払い禁止は“おとぎ話”か? 完全禁止派 vs. 禁止措置緩和派の論争
- VMwareが「ESXi無償版」の提供を終了 移行先の有力候補は?
- 生成AI vs. 人 フィッシングメールの質が高いのはどちらか? Splunkの研究成果
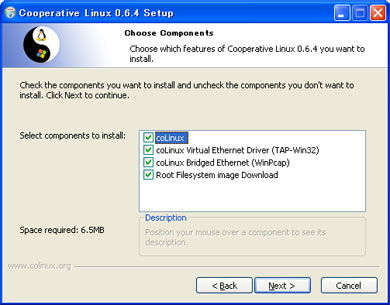 図1 インストールするコンポーネントの選択画面
図1 インストールするコンポーネントの選択画面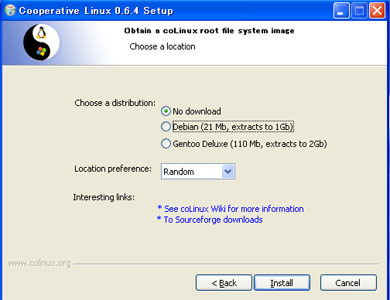 図2 ルートイメージの選択
図2 ルートイメージの選択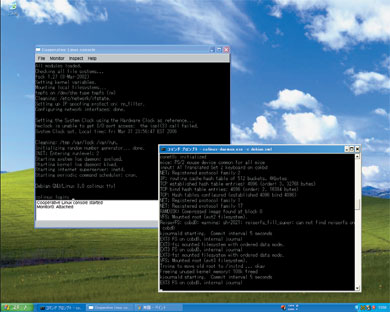 colinux上でDebian GNU/Linuxが起動
colinux上でDebian GNU/Linuxが起動


