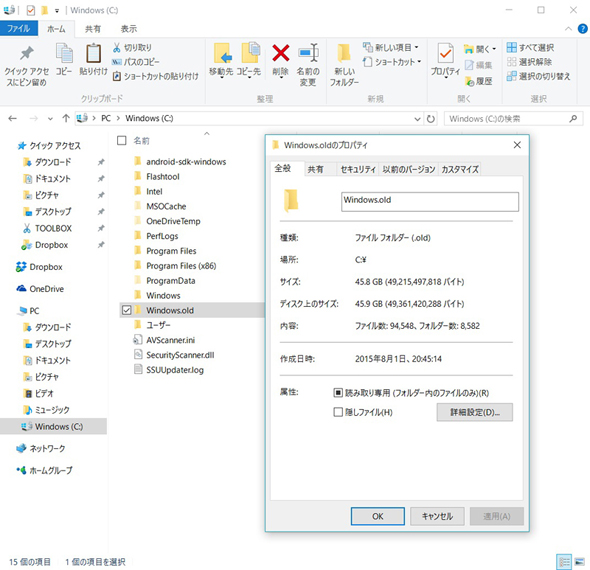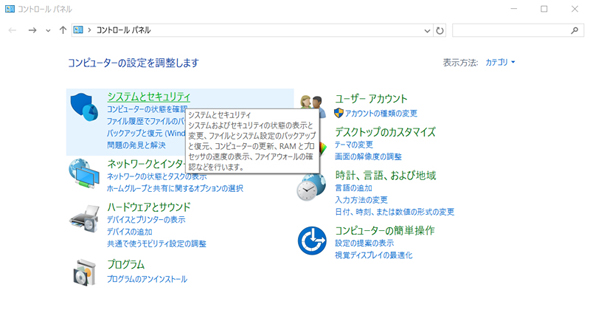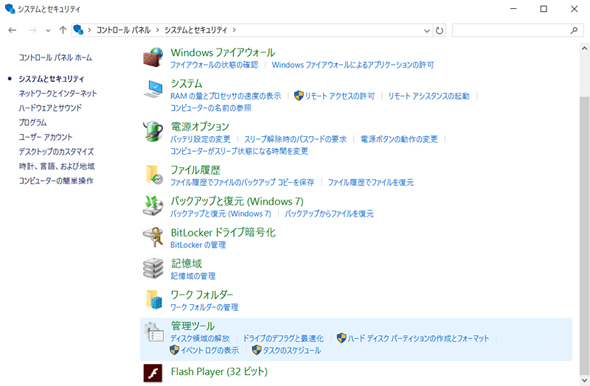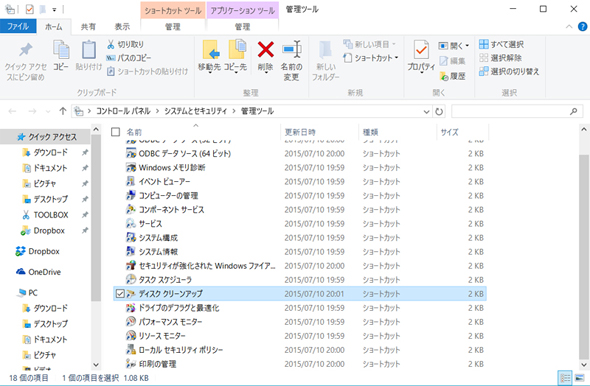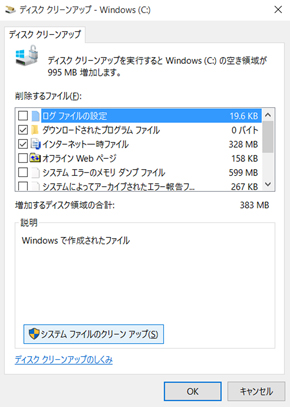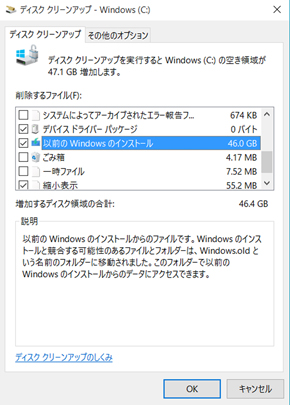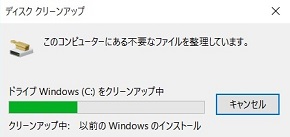Windows 10のディスク容量肥大を招く「Windows.old」はすぐ削除すべき?:Windows 10のツボ(9)
Windows 10にアップグレードすると、前環境のバックアップデータが収められた「Windows.old」フォルダが生成される。親切設計だが、ファイルサイズが大きいのは難点だ。
サイズの大きいバックアップファイルに注目
Windows 7/8.1から「Windows 10」にアップグレードすると、過去の環境をバックアップした「Windows.old」フォルダがCドライブに生成され、これによりアップグレード前の状態に戻ることができる。
このバックアップフォルダは、1カ月後に自動で消去される仕組みになっている。Windows 10にアップデート後、自身の環境で動作に問題があれば、1カ月間は元の環境へ簡単に戻せるとアナウンスされているのはこのためだ。
環境にもよるが、Windows.oldフォルダは容量が大きく、ディスク容量を圧迫する。不要ならば削除しても構わないだろう。ただし、もしトラブルが発生しても、アップグレード前の環境に戻せなくなるので注意してほしい。
「ディスクのクリーンアップ」でWindows.oldを削除する
Windows.oldフォルダを削除するには、ディスクのクリーンアップを利用する。コントロールパネルから「システムとセキュリティ」→「管理ツール」→「ディスクのクリーンアップ」を開く。
→・Windows 10で従来のコントロールパネルを表示する
続いて、ディスクのクリーンアップ内にある「システムファイルのクリーンアップ」を選択し、一覧の中にある「以前のWindowsのインストール」にチェックを入れてOKを押す。
以上でディスクのクリーンアップが完了し、Windows.oldフォルダは削除される。アップデートから1カ月経過すれば自動で削除されるデータだが、ディスク容量を少しでも早急に確保したい場合は有効な手段となる。
ただ、ディスク容量に余裕がある場合は、念のために1カ月間は残しておくというのも手だ。
関連商品
関連記事
- 「Windows 10」大特集
 Windows 10の日本語入力ソフト「Microsoft IME」の新機能“クラウド候補”を利用する
Windows 10の日本語入力ソフト「Microsoft IME」の新機能“クラウド候補”を利用する
Windows 10に標準搭載する日本語入力ソフト「Microsoft IME」には、“クラウド候補”と呼ばれる、旬なワードを予測変換候補として表示する機能が搭載された。 Windows 10のエクスプローラ新機能「クイックアクセス」とは
Windows 10のエクスプローラ新機能「クイックアクセス」とは
Windows 10でエクスプローラを開くと、最初に表示される「クイックアクセス」を解説する。 Windows 10で従来のコントロールパネルを表示する
Windows 10で従来のコントロールパネルを表示する
Windows 10は設定画面の見た目が一新。大きなアイコンを配置し、タッチ操作に最適化され、項目はシンプルになった。見慣れたコントロールパネルはどこにいった……? Windows 10のアクションセンターに表示されるボタンを自分好みにカスタマイズする
Windows 10のアクションセンターに表示されるボタンを自分好みにカスタマイズする
Windows 10で採用された「アクションセンター」は、各種通知を確認したり、よく使う設定項目を簡単に変更したりできるボタンを備えている。ボタンは自分がよく使うものに並び替えることも可能だ。 Windows 10の新機能「Game DVR」でアプリやゲームの動画/静止画をキャプチャする
Windows 10の新機能「Game DVR」でアプリやゲームの動画/静止画をキャプチャする
Windows 10にはOSの標準機能としてビデオキャプチャ機能「Game DVR」が搭載されている。起動中のゲームやアプリケーションで簡単に動画/静止画キャプチャが行える。 Windows 10で生まれ変わった「スタートメニュー」を自分好みに変える
Windows 10で生まれ変わった「スタートメニュー」を自分好みに変える
新しくなったスタートメニューは、大きく見た目が刷新された。今回は基本的な使い方とともに、ライブタイルをすべて非表示にしてシンプルに使う方法を解説する。 Windows 10で追加された「ショートカットキー」を覚えよう
Windows 10で追加された「ショートカットキー」を覚えよう
Windows 10の新機能に伴い、新たに追加されたショートカットキーを紹介する。 Windows 10の新しい「タッチパッドジェスチャー」を使いこなす
Windows 10の新しい「タッチパッドジェスチャー」を使いこなす
Windows 10で新たに追加されたタッチパッドのジェスチャー機能で、エクスプローラやウィンドウの操作がより快適になった。使い方をマスターして作業効率を上げていこう。
関連リンク
Copyright © ITmedia, Inc. All Rights Reserved.