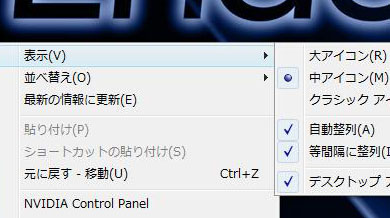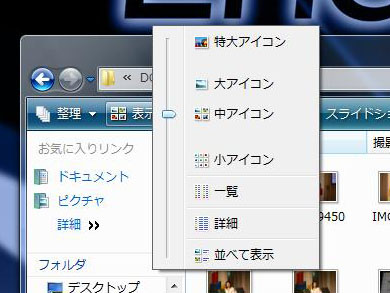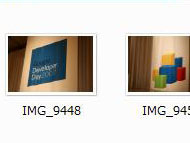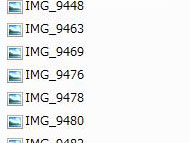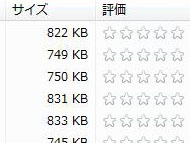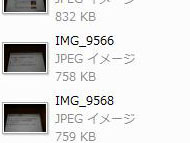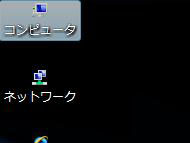Windows Vistaでアイコンサイズをぐりぐり変える方法:3分LifeHacking
アイコンサイズを変えるだけで仕事の効率が高まるときがある。デスクトップを広く使うためにアイコンサイズを小さくしたり、デジカメ画像を探すためにサムネイルアイコンを大きくしたり――。Windows Vistaであれば簡単に設定を変更できるのだ。
アイコンサイズを変えるだけで仕事の効率が高まるときがある。たとえば、アイコンサイズを小さくすれば、デスクトップが広く使える(3月9日の記事参照)というわけだ。
とはいえ、XP以前のWindowsではアイコンの大きさを変えるには、それなりに手順が必要だ。Windows XPの場合、デスクトップで右クリックし、「画面のプロパティ」の「デザイン」タブから「詳細設定」ボタンを押して「デザインの詳細」を変更する。これだけ手順がかかるとなかなか気楽には変更できなさそうだ。
Windows Vistaの場合は、比較的簡単に変更できる。基本的な方法は、Windows XP同様に右クリックメニューから選択する方法。デスクトップ上で右クリックし、「表示」から「大アイコン」「中アイコン」「クラシックアイコン」を選択する。ちなみにこのなかではクラシックアイコンが最も小さい。
続いてはフォルダ内でアイコンサイズを変更する方法だ。こちらはフォルダのメニューバーから設定しよう。「表示」の右側にある「▼」ボタンをクリックするとスライドバーが現れる。スライドを調整して「特大アイコン」「大アイコン」「中アイコン」「小アイコン」をシームレスに選択できる。また、同じスライドバーで「一覧」「詳細」「並べて表示」といった表示方法も選択可能だ。スライドバーで選択するのが面倒くさいなら、「表示」ボタンを押すたびに「特大」−「大」−「中」−「小」−「一覧」−「詳細」−「並べて」と表示が変わるようになっている。
最も簡単なのは、マウスを使う方法。どれでもいいのでアイコンを選択した後、[Ctrl]キーを押しながらマウスのホイールをぐりぐり回すだけだ。この技は、フォルダ内でもデスクトップでもアイコンサイズを変更できる。
アイコンサイズを簡単に変えることができれば、デスクトップを広く使うためにアイコンサイズを小さくした後、デジカメ画像を探すためにサムネイルアイコンを大きくしたりと便利。Vistaユーザーなら覚えておいて損はないだろう。
| Windows Vistaでアイコンサイズを変える方法 | |
|---|---|
| 1 | デスクトップ上で右クリックし、「表示」から「大アイコン」「中アイコン」「クラシックアイコン」を選択 |
| 2 | フォルダのメニューバーの「表示」の右側にある「▼」ボタンをクリック。スライドバーを調整して「特大アイコン」「大アイコン」「中アイコン」「小アイコン」を選択 |
| 3 | アイコンを選択した後、[Ctrl]キーを押しながらマウスのホイールをぐりぐり回す |
関連記事
- LifeHack(ライフハック)
 デスクトップのアイコンを詰める人、置かない人
デスクトップのアイコンを詰める人、置かない人
どんなアイコンやファイルを並べるかなど、デスクトップの使い方は人それぞれで、個性が出るところです。アイコンを小さくしたり詰めて表示する記事に対して“自分流のデスクトップ”を紹介する反応がありました。 設定だけでデスクトップを広く使う方法
設定だけでデスクトップを広く使う方法
特別な機材を買ったり、オンラインソフトをインストールしたりせずに、多くのファイルを置けるようデスクトップを広くする方法。
Copyright © ITmedia, Inc. All Rights Reserved.
人気記事ランキング
- Microsoft 365のTeamsセット売り中止、裏にあった規制と競合の圧力
- Windows 11 Homeの次期バージョン、BitLockerを自動で有効化へ
- VMware買収の真の狙いは? Google Cloud Nextで見えたBroadcomのビジョン
- FIDO2認証をバイパスされる脆弱性 セキュリティ研究者が複数のユースケースを検証
- Geminiを搭載 Googleが新たな脅威インテリジェンス「Google Threat Intelligence」を発表
- XZ Utilsの不正コード挿入問題の原因は、企業の“OSSタダ乗り問題”にあり?
- “心のアタックサーフェス”を保護せよ 巧妙化するサポート詐欺の対策を考える
- 身代金の支払い禁止は“おとぎ話”か? 完全禁止派 vs. 禁止措置緩和派の論争
- VMwareが「ESXi無償版」の提供を終了 移行先の有力候補は?
- 生成AI vs. 人 フィッシングメールの質が高いのはどちらか? Splunkの研究成果