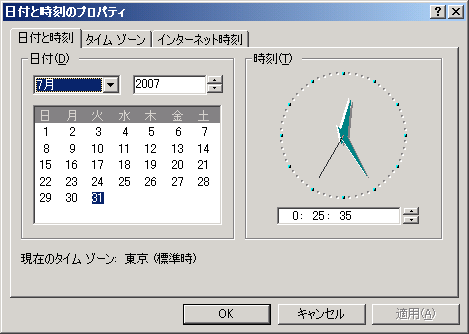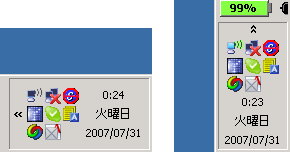Windowsで最も手軽にカレンダーを確認する:3分LifeHacking
デスクトップからマウスのダブルクリック1つで、カレンダーをチェックする方法。特別なソフトのインストールなし、Windows標準機能で利用できる。
ビジネスシーンでは、カレンダーの確認がたびたび必要になる。「8月21日って月曜だっけ?」「えーと……。いまカレンダー開く」。そんな会話が各所で繰り広げられているだろう。
そんな時、よく行うのが次のような行動だ。
- グループウェアを起動する
- 手帳を見る
- 携帯のカレンダー機能を立ち上げる
- 周りを見回して壁掛けや卓上のカレンダーを探す
しかしPC(Windows)を前にしているのなら、もっと手軽で簡単な方法がある。タスクバーにある時計のところをマウスでダブルクリックしてみよう。
超簡易カレンダー「日付と時刻のプロパティ」
それはWindowsの「日付と時刻のプロパティ」を開く方法だ。ここには1カ月分のカレンダーのほか、アナログ時計が表示されている。
タスクバーのダブルクリック以外にも、スタートメニューの「ファイル名を指定して実行」から、「timedate.cpl」と入力してもいい。
この簡易カレンダーは、タスクバーの時計部分をダブルクリックするだけと、起動が非常に容易なのが特徴。さらに起動したら、[←][↑]キーで前の月に、[→][↓]キーで次の月に移動できる。また、数字キーを押せば該当する月にジャンプすることもできる。例えば9月のカレンダーが見たいなら[9]を押すだけだ。
さらにタイムゾーンタブを開いて、GMTを変更し、「適用」すれば、別の国の現在時刻を見ることも可能だ(2月1日の記事参照)。ただしこの場合、元に戻しておくのをお忘れなく。
閲覧し終わったら[Esc]キーを押せば終了する。このように高速起動かつ、サクサク動いて、特別なアプリケーションをインストールすることもなくカレンダーが見られるわけだ。
ただし注意すべき点も1つ。閲覧中に間違っても[Enter]や[Alt]+[A]を押さないこと! 現在閲覧している日時にシステムの時刻が変更されてしまう。この1点さえ守れば、実に気軽にカレンダーをチェックできる技だ。
おまけ──タスクバーの時計に日付と曜日も表示する
タスクバーの時計ネタということでもう1つ。通常タスクバーには時間しか表示されないが、ちょっとした工夫で日付や曜日も表示することができる。
その方法は、タスクバーの幅を広くするだけ。画面下側にタスクバーを配置していると邪魔かもしれないが、そんなときはプロパティから「タスクバーを自動的に隠す」をチェック。
また、タスクバーを右端に表示している人なら、迷わず日付が表示されるまで幅を広げよう。左右にタスクバーを置けば、まさに1ピクセル単位で幅を調整できる。
関連記事
- オンラインカレンダーまとめ
- タスクトレイの時計に曜日を表示する
タスクトレイに表示されている日付や時刻。イマイチそっけないこの表示は「地域と言語のオプション」からカスタマイズすることができる。 - “予測できない”時間の進め方
「1日が48時間だったら」などと妄想するビジネスパーソンは少なくない。時間は有限なのだから、大事に使うほかない。だらだら時間を浪費せず、早めの行動を身に付けるための工夫を紹介しよう。 - 海外の現地時刻を手軽に確認する
ビジネスでは欠かせない海外の現地時刻を素早く知ることができるサイトを3つ紹介する。祝日の情報や、人口、通貨といった情報を得ることも可能だ。
Copyright © ITmedia, Inc. All Rights Reserved.
人気記事ランキング
- Microsoft 365のTeamsセット売り中止、裏にあった規制と競合の圧力
- VMware買収の真の狙いは? Google Cloud Nextで見えたBroadcomのビジョン
- 2023年に最も狙われたリモートデスクトップツールは?
- 検出困難なマルウェア「BirdyClient」とは? MS Graph APIも悪用することが判明
- Dropboxがサイバー攻撃で不正アクセスされる 個人情報漏えいか
- Geminiを搭載 Googleが新たな脅威インテリジェンス「Google Threat Intelligence」を発表
- Windows 11 Homeの次期バージョン、BitLockerを自動で有効化へ
- イオンリテールの“AI値引き”適用商品拡大 導入の成果は?
- VMwareが「ESXi無償版」の提供を終了 移行先の有力候補は?
- “心のアタックサーフェス”を保護せよ 巧妙化するサポート詐欺の対策を考える