Google Chromeの便利な使い方、教えます:3分LifeHacking(2/2 ページ)
キャッシュ、履歴、Cookieを残さない「シークレットモード」
Chromeには、キャッシュ、履歴、Cookieを残さずにWebページを閲覧できる「シークレットウィンドウ機能」も搭載している。これは、IE 8に搭載された新機能「InPrivateブラウジング」とよく似ている。IE 8の場合は、ツールメニューか「新しいタブ」内のメニューから新ウィンドウを立ち上げるという手順で、このウィンドウ内で閲覧したページに関しては、履歴などが残らない。
一方Chromeは、ページメニューボタンからシークレットウィンドウを開けるほか、リンク先を右クリックして「シークレットウィンドウで開く」を選択することも可能だ。便利だと思ったのは、一度シークレットウィンドウを立ち上げておけば、通常ウィンドウで右クリックメニューからリンク先を開いたときでも、自動的にシークレットウィンドウの方にタブを追加してくれること。
Chromeは1つ1つのタブを独立したプロセスで立ち上げているのだから、同一ウィンドウ内でもシークレットタブと通常タブを併用できれば便利なのに――とも思ったが、この場合、今どちらのモードで閲覧しているのか分からなくなってしまうおそれがあるかもしれない。
便利に使うキーボードショートカット一覧
Chromeでは、多くのタブブラウザで共通に使える[Ctrl]+[T](新しいタブを開く)、[Ctrl]+[N](新しいウィンドウを開く)などに加え、便利に使えるキーボードショートカットを用意している。
| ショートカットキーボード | 動作 |
|---|---|
| [Ctrl]+[Shift]+[T] | 最後に閉じたタブをもう一度開く。最近閉じた10個までのタブを復元可能 |
| [Ctrl]+[Tab] [Ctrl]+[PgDn] |
次のタブに表示を切り替える |
| [Ctrl]+[Shift]+[Tab] [Ctrl]+[PgUp] |
前のタブに表示を切り替える |
| [Ctrl]+[1]〜[8] | 一番左のタブをタブ番号1として、対応する位置のタブに表示を切り替える |
| [Ctrl]+[W] [Ctrl]+[F4] |
現在のタブやポップアップを閉じる |
| [Shift]+[Escape] | Chrome専用のタスクマネージャ(タブごとにメモリやCPUの使用比率などを表示する)を表示 |
| [Alt]+リンクをクリック | リンク先をダウンロードする |
| リンクをブックマークバーにドラッグ | リンクをブックマークバーに追加する |
| [Ctrl]+[J] | ダウンロード履歴を表示する |
| [Ctrl]+[H] | ページ履歴を表示する |
| [Ctrl]+[B] | ブックマークバーのオン/オフを切り替える |
| [Ctrl]+[L] [F6] |
多機能ワンボックスにフォーカスを移す |
| [Ctrl]+[F] | ページ内を検索する |
| [Ctrl]+[G] [Ctrl]+[F3] |
ページ内検索で次の候補に移動する |
| [Ctrl]+[Shift]+[G] [Ctrl]+[Shift]+[F3] |
ページ内検索で前の候補に移動する |
| [Ctrl]+[D] | 現在のページをブックマークする |
| [Ctrl]+[+] | 文字サイズを大きくする |
| [Ctrl]+[−] | 文字サイズを小さくする |
| [Ctrl]+[U] | そのページのソースを表示する |
[Ctrl]+[F]の「ページ内検索」は、入力した文字列をインクリメンタルサーチし、合致するすべての文字列を黄色で、現在選択されている文字列をオレンジでハイライト表示する。次の候補に移動するには[Ctrl]+[G]を使う。さらに、スクロールバーには黄色のラインが現れ、ページ内のどこに合致する文字列があるかを示してくれるのだ。文字列を入力するボックスの右端を見れば、その文字列がページ内にいくつ含まれるのかも一目で分かるようになっている。
このほかのTipsや「about:〜」テクニックに関してはこちらを参照してほしい。その他便利なショートカットを発見した人は、ご意見・ご感想のページから、Biz.ID編集部まで。
関連記事
 Googleが“池袋駅にだけ”広告展開している理由
Googleが“池袋駅にだけ”広告展開している理由
「高田馬場へ行くより早くアンドロメダ星雲へ行く」「西武池袋線の発車メロディーをピアノで聴く」――こんなキャッチフレーズのポスターを、池袋駅構内で見かけた。グーグルのキャンペーンの一環なのだが、なぜ池袋なのだろう――。 Google Chrome、ダウンロード開始
Google Chrome、ダウンロード開始
シンプルさ、使いやすさを主眼とする、Googleのオープンソースブラウザ「Google Chrome」β版が登場した。 どこが変わった? Internet Explorer 8 beta 2の新機能
どこが変わった? Internet Explorer 8 beta 2の新機能
依然としてシェア率ではトップを走るInternet Explorer(IE)だが、近年はFirefoxなどに追い上げられ、シェアを落としているというデータもある。そのような状況でリリースされたIE 8 beta 2について、マイクロソフトの発表会で話を聞いてきた。 第2次ブラウザ大戦、始まる
第2次ブラウザ大戦、始まる
Firefox 2.0、IE 7と立て続けにリリースされた。国内でもLunascapeやSleipnirなどのWebブラウザがバージョンアップを競っている。インターネットそのもの進化に比べ、停滞していたWebブラウザ。しかしタブブラウザ化やRSS対応などが急激に進む中、「Web2.0のプラットフォーム」としてのブラウザに迫る。
関連リンク
Copyright © ITmedia, Inc. All Rights Reserved.
人気記事ランキング
- Microsoft 365のTeamsセット売り中止、裏にあった規制と競合の圧力
- Windows 11 Homeの次期バージョン、BitLockerを自動で有効化へ
- VMware買収の真の狙いは? Google Cloud Nextで見えたBroadcomのビジョン
- FIDO2認証をバイパスされる脆弱性 セキュリティ研究者が複数のユースケースを検証
- Geminiを搭載 Googleが新たな脅威インテリジェンス「Google Threat Intelligence」を発表
- XZ Utilsの不正コード挿入問題の原因は、企業の“OSSタダ乗り問題”にあり?
- “心のアタックサーフェス”を保護せよ 巧妙化するサポート詐欺の対策を考える
- 身代金の支払い禁止は“おとぎ話”か? 完全禁止派 vs. 禁止措置緩和派の論争
- VMwareが「ESXi無償版」の提供を終了 移行先の有力候補は?
- 生成AI vs. 人 フィッシングメールの質が高いのはどちらか? Splunkの研究成果

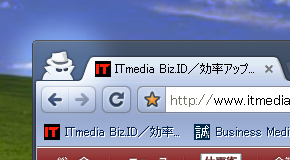 (左)右クリックメニューから、リンク先をシークレットモードで開ける。(右)シークレットモードのウィンドウにはスパイ(?)のようなデザインが施されており、一目で通常モードと判別できる
(左)右クリックメニューから、リンク先をシークレットモードで開ける。(右)シークレットモードのウィンドウにはスパイ(?)のようなデザインが施されており、一目で通常モードと判別できる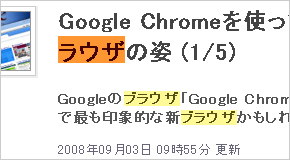
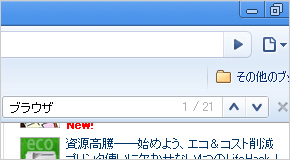 (左)[Ctrl]+[F]のショートカットキーで、「ブラウザ」でページ内検索したところ。(右)「ブラウザ」はこのページ内に21個含まれている
(左)[Ctrl]+[F]のショートカットキーで、「ブラウザ」でページ内検索したところ。(右)「ブラウザ」はこのページ内に21個含まれている


