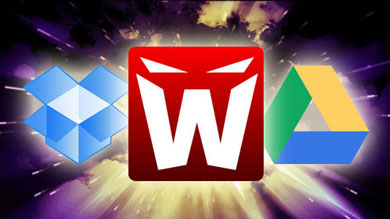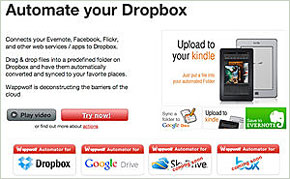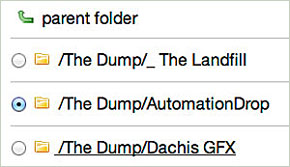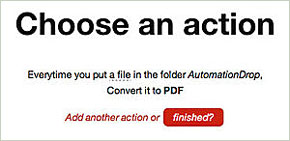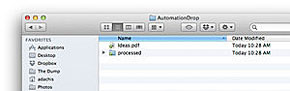Dropboxに入れた写真を自動でFacebookに――オンラインストレージをめちゃくちゃ便利に活用する方法:3分LifeHacking(1/2 ページ)
PCのローカルフォルダに入れた画像データが、自動でFacebookやEvernoteに送信されたら便利ですよね? DropboxやGoogle Driveのアカウントと連係してそうした操作ができるツールを紹介します。
例えば、PCのローカルにあるフォルダにPDFファイルを入れると自動的にKindleに転送されたら超便利ですよね? インポートした写真のサイズが自動的に縮小されるとしたらどうでしょう? もしPDFに自動で署名できるとしたら……?
これらの操作は全て「Wappwolf」というツールを使ってDropboxやGoogle Driveのアカウントと出力先のFacebookやEvernoteのアカウントを連係することで実現できます。それではどうやって実装するのか、以下で見ていきましょう。
Wappwolfの仕組み
Wappwolfは、DropboxやGoogle Driveのフォルダ内を監視し、指定したタイプのファイルが存在していたら特定の処理を実行します。例えば、DropboxやGoogle Driveの「New Photos」というフォルダに新しいJPEGファイルがインポートされると、Wappwolfはそれを感知して自動的にファイルサイズを縮小したり、テキストを追加したりしてくれます。
処理が完了するとDropboxやGoogle Driveの中に「processed」というフォルダを作成し、処理済みのファイルをその中に保存します。
その他にも、ありとあらゆる処理を自動実行できます。この記事では、最初のセットアップ方法と、サンプルアクションの作成、そして原文筆者オススメの自動処理をいくつかご紹介していきます。まずはアクションを作成する方法です。
1.サインアップする
まずサインアップが必要です。wappwolf.comにアクセスし、自分のDropboxかGoogle Driveのアカウントでサインインします。フルアクセスを許可するのが心配なら、特定のフォルダだけアクセス許可を与えることも可能です。
サインアップがうまくいかない場合は、Dropbox、Google Driveそれぞれのヘルプをチェックしてください。サインアップに成功すると、画像ファイルを縮小してテキストを追加するサンプルアクションが作成されています。
2.フィルダを選択する
アクション未作成の状態でWappwolfにサインインすると、フォルダ選択のステップに進みます。Dropbox、Google Driveの全てのフォルダが表示されているはずなので、そのどれかを選択するか、フォルダ名をクリックしてフィルダの下の階層へ移動しましょう。フォルダを決めたら、フォルダ名の隣にあるラジオボタンをクリックして、ページ下にある「Next」ボタンをクリックしてください。
3.アクションを選ぶ
フォルダを選択すると、ファイルタイプ別に実行可能なアクションのリストが表示されます。まず、どのファイルタイプに対して処理を実行するか決めてください。好きなファイルタイプを選べますが、ここでは練習としてドキュメント形式のアクションを設定してみましょう。フォルダに入れてあるドキュメントをPDFに変換してみます。「Convert it to PDF」の隣にあるラジオボタンをクリックしてください。すると、サポートされているファイル形式の長いリストが表示されるはずです。
そして、どのファイル形式がサポートされているかをよく確かめてください。例えば、一般的に普及しているWordファイルなどはサポートしていますが、マイナーなAppleのPagesファイルなどはサポートしていません。サポートしていないファイルをフォルダに入れても変換はされません。ファイルタイプを確認できたら、リストの下の方にある「Add Action」ボタンをクリックします。
アクションを追加して、画面の一番上にある「finished?」ボタンをクリックすれば完了です。続いて別のアクションを追加することも可能です。例えば、ドキュメントをPDFに変換した後にオリジナルファイルを削除する操作。Choose an actionの画面下の方にある「Advanced」セクションでこのオプションを追加できます。
どのファイルセクションにおいても、暗号化をしたりSkyDriveなど他の共有サービスへアップロードしたり、BasecampのプロジェクトへPDFを追加したりするなどさまざまなオプションを追加できますが、ここでは単純にPDFへの変換だけにしておきます。
4.フォルダにドキュメントを入れる
アクション追加に成功したら、Wappwolfのメインアカウントページに現在有効なアクションとして表示されているはずです。
早速テストをしてみましょう。Dropbox、Google Driveの指定したフォルダにドキュメントファイルを入れてみてください。Dropbox、Google Driveがファイルを同期するまでしばらく待ちましょう。
同期が終わったらWappwolfがファイルをPDF変換を開始します。processedフォルダが出現して、その中にオリジナルのファイルが移動しているはずです。最初はオリジナルファイルが削除されてしまったように感じるかもしれませんが、移動しただけですので心配不要。しばらくすると、テキストを含んだPDFファイルが指定したフォルダに作成されます。この処理はすぐに行われるわけではなく数分程度かかりますので、完了するまで待ちましょう。
copyright (c) mediagene Inc. All rights reserved.
人気記事ランキング
- 江崎グリコ、基幹システムの切り替え失敗によって出荷や業務が一時停止
- Microsoft DefenderとKaspersky EDRに“完全解決困難”な脆弱性 マルウェア検出機能を悪用
- 生成AIは2025年には“オワコン”か? 投資の先細りを後押しする「ある問題」
- 投資家たちがセキュリティ人材を“喉から手が出るほどほしい”ワケ
- Javaは他のプログラミング言語と比較してどのくらい危険なのか? Datadog調査
- トレンドマイクロが推奨する、長期休暇前にすべきセキュリティ対策
- 「Copilot for Securityを使ってみた」 セキュリティ担当者が感じた4つのメリットと課題
- ゼロトラストの最新トレンド5つをガートナーが発表
- 大田区役所、2023年に発生したシステム障害の全貌を報告 NECとの和解の経緯
- AIを作る、使う人たちへ 生成AI普及で変わった「AI事業者ガイドライン」を読もう