非対応でも気にしない! Macでソニー「Reader」を使おう【自炊編】(3/3 ページ)
ポイント3 モノクロ/スーパーファインで取り込むべし
Readerでの見やすさを考えて、ScanSnapのスキャン設定にもこだわりたい。カラーモードは、基本的に「白黒」でOK。モノクロにしたほうが文字がしゃっきりして読みやすいし、ファイルサイズも小さくて済む。図版を重視する場合のみ「グレー」で取り込むといい。この辺りについては、同じE inkを採用するKindleの記事が参考になるだろう。
画質は「スーパーファイン」をお勧めしたい。ノーマル/ファイン/スーパーファイン/エクセレントと4段階あるが、ノーマルとファインではコピー機を通したように文字が少しかすれてしまう。スーパーファインなら、ページプリンタで印刷したようなきれいさだ。筆者の基本的な取り込み設定は以下のような感じだ。
| 取り込み設定 | ファイルサイズ |
|---|---|
| 白黒/スーパーファイン | 39.4Mバイト |
| 白黒/ファイン | 23.2Mバイト |
| 白黒/ノーマル | 16.4Mバイト |
| グレー/スーパーファイン | 53.2Mバイト |
ポイント4 検索用の文字を埋め込むべし
スキャン設定では、「検索可能なPDFにします」にもチェックを入れておくといい。スキャン後にOCRを実行してテキストを埋め込んでくれるようになる。日本語認識の精度も結構高く、筆者が試した限りでは、ほぼ原文のまま取り込まれた。
この設定をオンにしておくことで、Reader上で検索が可能になる。例えば、誰かのブログで引用されていた文章が気になった場合に、キーワードで検索して該当個所を読むことが可能だ。また、テキストを埋め込んでおくことで、マーカー機能で気になった文をメモしておき、あとで一覧から内容を確認しながらたどれるようになる。
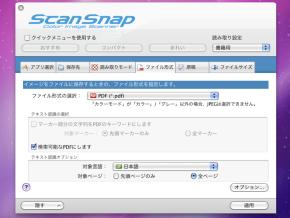
 「ファイル形式」タブで「検索可能なPDFにします」を恩にしておくことで、文字を認識してくれる。後処理の時間が数分かかって、ファイルサイズが数Mバイトほど増えるが、メリットのほうが大きいのでオンにしておくといいだろう
「ファイル形式」タブで「検索可能なPDFにします」を恩にしておくことで、文字を認識してくれる。後処理の時間が数分かかって、ファイルサイズが数Mバイトほど増えるが、メリットのほうが大きいのでオンにしておくといいだろうまた、テキストを埋め込んでおくと、マーカーを付けることができる。普通は付属のスタイラスペンを使うが、一応、手でもマークすることが可能だ。
ポイント5 読むときは横幅に合わせてズーム
スキャンが終わったら、あとはドラッグ&ドロップでReaderに転送して読むだけ。ただし、標準状態では、スキャンした文庫本と画面の縦横比が合わずに左右に「黒帯」(正確にはグレー帯)が入って表示される。より文字を大きく表示するために、ズームボタンを押し、横幅に合わせてページを拡大しよう。そのまま画面右上の「ロック」を押せば、書籍を読み終わるまで拡大表示が続く。
以下は、モノクロ/スーパーファインの設定で取り込んだPDFをページ送りしたところ。ボタンを押してから若干待たされる印象だが、個人的にはそこまで不満はない。ちなみに自炊したPDFは左開きになるため、ページを進めるときは「>」ボタンを押すことになる。
ということで、MacでReaderを活用する手段について、今回は手持ちの文庫本をスキャンする方法について、作業ポイントを交えながら紹介した。次回は、別の電子書籍ストアからの「お取り寄せ」について解説しよう。

関連記事
 Sony Readerは「ポケットに、本棚を」を実現したのか
Sony Readerは「ポケットに、本棚を」を実現したのか
Sony Readerが店頭に並んでから10日ばかりが過ぎた。筆者が購入した5型のPocket Editionを中心に、その現状を確かめた。 ソニー、Reader Storeをオープン――気になるラインアップと価格は?
ソニー、Reader Storeをオープン――気になるラインアップと価格は?
ソニーが満を持して国内の電子書籍市場に投入した電子書籍端末「Sony Reader」。それに合わせてオープンした電子書籍ストア「Reader Store」のラインアップや価格帯をみてみよう。 Sony Readerの“読みやすさ”を動画で確かめた
Sony Readerの“読みやすさ”を動画で確かめた
iPadに続く電子書籍リーダーとして期待を集めるソニーの「Reader」。試作機を入手できたので、まずはその動き具合をチェックしよう。 Sony Reader、その使い勝手を試す(ソフトウェア編)
Sony Reader、その使い勝手を試す(ソフトウェア編)
ソニーが国内市場投入を正式に発表した電子書籍リーダー「Sony Reader」。本稿では、ストアと連携するコンテンツ管理ソフトウェア「eBook Transfer for Reader」について取り上げる。 ソニーが「Reader」を2機種投入、国内eBook市場に再参戦
ソニーが「Reader」を2機種投入、国内eBook市場に再参戦
ソニーが欧米で発売しているE Ink方式を採用した電子書籍リーダー「Reader」を日本でも12月10日から販売すると発表。同時に「Reader Store」も立ち上げる。 板状のeBook端末「Reader」をなめるように触ってみた
板状のeBook端末「Reader」をなめるように触ってみた
ソニーの「Reader」は、2モデルとも厚さ10ミリ前後のスリムボディが特徴のeBookリーダーだ。別売のブックカバーを含め、細かくチェックした。 「ポケットに、本棚を」――Sony Readerはユーザーの心をとらえるか
「ポケットに、本棚を」――Sony Readerはユーザーの心をとらえるか
ソニーは11月25日、かねてから国内投入を予告していた電子書籍リーダー端末「Sony Reader」を正式に発表した。同日にソニー本社で行われた発表会および事業説明会の様子と、Ustreamで中継されなかった質疑応答の内容を紹介しよう。 ソニー、凸版、KDDI、朝日が電子書籍事業を本格化――「ブックリスタ」設立
ソニー、凸版、KDDI、朝日が電子書籍事業を本格化――「ブックリスタ」設立
ソニー、凸版印刷、KDDI、朝日新聞社の4社が、電子書籍配信事業の準備会社を「ブックリスタ」として事業会社化した。 「Reader Store」と「TSUTAYA GALAPAGOS」の“蔵書点数”を数えてみた
「Reader Store」と「TSUTAYA GALAPAGOS」の“蔵書点数”を数えてみた
12月10日にスタートしたTSUTAYA GALAPAGOSとReader Store。それぞれで購入できるeBookの冊数をジャンル別に集計してみた。
関連リンク
Copyright © ITmedia, Inc. All Rights Reserved.
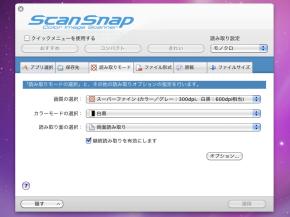


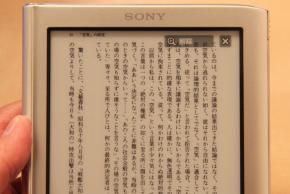



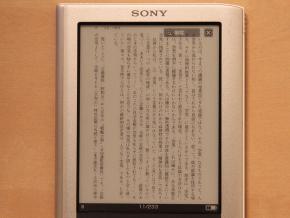 「ズーム」を押して、横幅に合わせてPDFを表示するように変更しよう
「ズーム」を押して、横幅に合わせてPDFを表示するように変更しよう