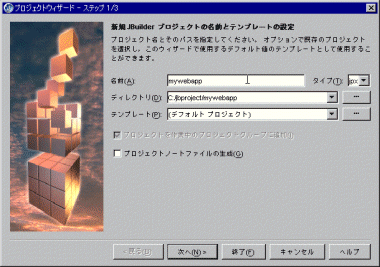特集
2004/03/16 23:59 更新

特集:第3回 JBuilderで体験するアプリケーション開発の流れ (1/5)
Webアプリケーション作成ソフトとして知られるBorland JBuilder。特集の最終回では、このソフトを使い実際の操作を追っていく。どのような開発形態で進めるのかを実感できるはずだ。
Java特集「ボーランドのJava開発ソリューションで始めるALM開発のすすめ」最終回となる第3回目は、Borland JBuilderを使いWebアプリケーション開発を行う具体的な手法を解説していく。第2回目の「JBuilder、Optimizeit、Together、Enterprise Serverで開発統合環境を体験する」では、ボーランドの各製品でどのような開発統合を行えるのかを紹介した。製品概要は第1回目の記事を参考にしてほしい。
今回、開発の例題として取り上げるのは、簡単な入力フォームからEメールアドレスを入力し、その内容を表示するという基本的なものだ。しかし、この基本的なアプリケーションの開発を理解することで、一連の開発機能が理解できる。また、JBuilder 9にはフレームワークStrutsを用いたWebアプリケーション開発支援機能が用意されているため、これも使ってみよう。
|
プロジェクト作成から始める
開発の始めには、先ず「プロジェクト」を作成する。JBuilderでは、プロジェクト単位で開発を進める。このプロジェクト作成の要素には、「使用するJDKのバージョン」、「ターゲットアプリケーションサーバ」、「使用するライブラリの情報」などがあり、複数のJavaソースコード、クラス、JSP、HTML、イメージなどアプリケーションで使用するさまざまなファイルが含まれている。
実際にプロジェクトを作成するには、画面1のように「ファイル|新規プロジェクト」を選択してプロジェクトウィザードを起動させる。ここでは、「mywebapp」という名前のプロジェクトを作成しよう。
画面1では、「次へ」ボタンをクリックすると使用するJDK、ライブラリなどを設定する画面へと移る。今回は、特に設定を追加せずに「終了」をクリックする。
[藤井 等,ITmedia]
Copyright © ITmedia, Inc. All Rights Reserved.