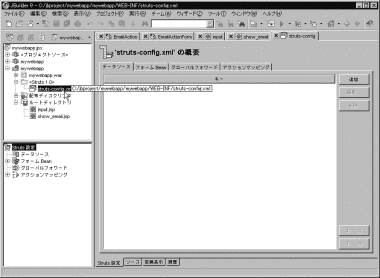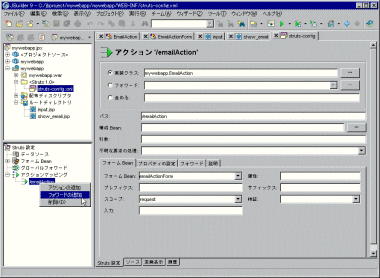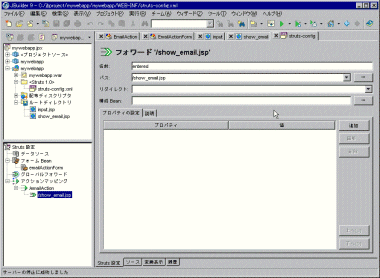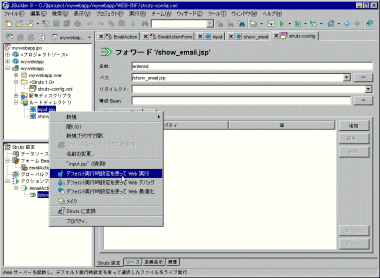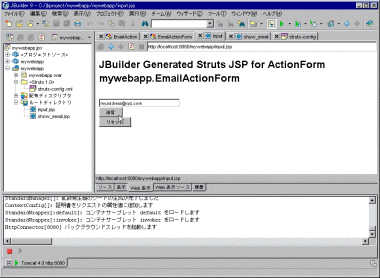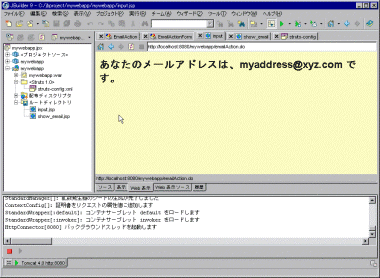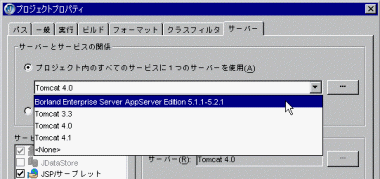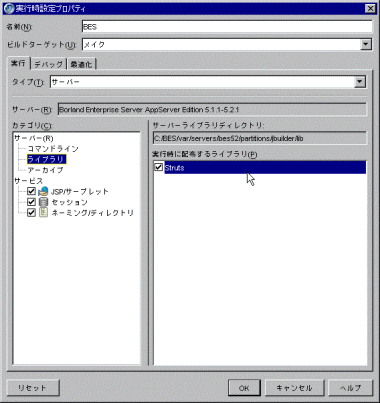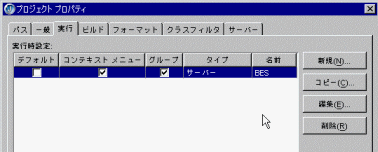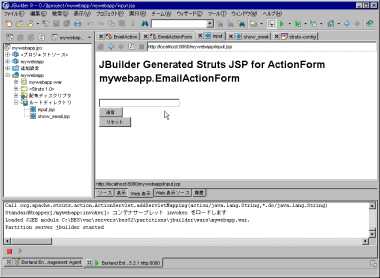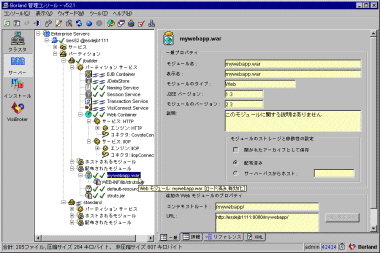特集
2004/03/16 23:59 更新

特集:第3回 JBuilderで体験するアプリケーション開発の流れ (5/5)
画面遷移を担うstruts-config.xmlの設定
次に画面の遷移をstruts-config.xmlファイルに定義する。JBuilderには、struts-config.xmlファイルをビジュアルに定義できるディスクリプタエディタが搭載されている。プロジェクトペインで、「mywebapp」下の
構造ペインの「アクションマッピング」項目を開き、「/emailAction」を選択して、マウスの右ボタンを押し、表示されたポップアップメニューから「フォワードの追加」を選択する。
内容ペインに、新しく追加されたフォワードの設定項目が表示される。ここに以下の内容を定義する。
表10■「entered」フォワード定義の設定値
|
この設定により、EmailAction.javaに記述した「entered」にshow_email.jspへのフォワードを対応させることができる。
以上でEメールアドレスを入力して表示するStrutsアプリケーションの完成である。
アプリケーションの実行
ここまでで作り上げたアプリケーションを実行するには、プロジェクトペインで「input.jsp」を選択し、マウス右ボタンを押して表示されるポップアップメニューから「デフォルト実行時設定を使ってWeb実行」を選択する。あらかじめ実行時設定を作っておけば、「実行」メニューで表示させることも可能だ。
メニューを選択するとWebコンテナが起動し、実行ログがメッセージペインに表示される。標準設定では、Tomcatが起動するようになっている。開発環境内でTomcatが起動し、内容ペインに実行結果、つまりinput.jspが表示される。
Eメールアドレスを入力し「送信」ボタンをクリックすると、画面20のように実行結果が表示される。
Borland Enterprise Server上での実行
さて、ここからがJBuilderの持つ醍醐味だ。「プロジェクト|プロジェクトプロパティ」を選択し、プロジェクトプロパティダイアログを表示する。ここで「サーバー」タブをクリックする。
ドロップダウンリストからBorland Enterprise Server 5.1.1 - 5.2.1を選択する。ここにリストされるアプリケーションサーバは、「ツール|サーバー設定」で有効にしたアプリケーションサーバだ。この設定を行うだけで、ターゲットアプリケーションサーバは変更され、Borland Enterprise Serverへの配布に必要な定義も追加される。
次に、実行時設定を作成しよう。Borland Enterprise Serverでこのアプリケーションを実行するために、ダイアログで「実行」タブをクリックする。次に「新規」ボタンをクリックして、新しい実行時設定を作成し、表示されたダイアログでは、BESという名称の実行時設定を作成する。
表11■Borland Enterprise Serverの設定値
|
さらに「実行」タブをクリックし、「タイプ」項目では「サーバー」を選択する。そして、「カテゴリ」から「ライブラリ」を選択し、実行時に配布するライブラリ項目で「Struts」をチェックすればよい。
「OK」をクリックして新しい設定を保存する。
再び「OK」ボタンをクリックし、ダイアログボックスを閉じる。
今度は「BES実行時設定を使って実行」を選択してアプリケーションを実行する。Borland Enterprise Serverは、パーティションと呼ばれる仮想アプリケーションサーバをアプリケーションサーバ内に複数作成することができるが、JBuilderによる実行/デバッグ機能もこのパーティション技術を利用している。
標準では、jbuilderというパーティションを作成し、ほかのアプリケーションの干渉を受けることなく、開発中のアプリケーションのテストを実行することができるのだ。
アプリケーションを起動した状態で、アプリケーションサーバーコンソールを起動してみよう。パーティションの状態を確認できる。
Windowsのスタートメニューから、「Borland Enterprise Server|コンソール」を選択する。
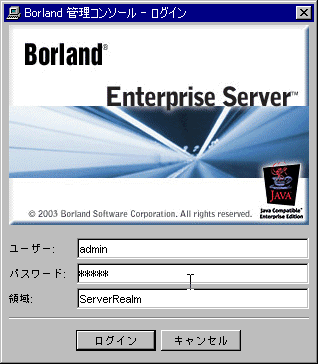
ユーザー名とパスワード、領域を指定する。標準は以下の通りだ。
表12■「アプリケーションサーバーコンソール」の標準値
|
コンソールが起動すると、ドメイン内のアプリケーションサーバを自動検索して表示する。JBuilderによって起動したサーバも表示される。「パーティション」項目を表示させると「jbuilder」と「standard」というパーティションが表示される。
standardは、Borland Enterprise Serverをインストールした時に作成される標準のパーティションである。JBuilderがテスト用に作成したjbuilderパーティションを表示させると、幾つものサービスが見られる。この中で「Web Container」が現在使用しているWebコンテナである。
「配布されたモジュール」項目を見ると、作成したmywebappアプリケーションがロードされているのが分かる。
駆け足であるがJBuilderを利用したWebアプリケーション作成の流れを解説してきた。ここまででの開発の流れでポイントとしたいのは、基本的な動作には支援ウィザードが効率よく働き、最小限のプログラミング作業で済むという点だ。
この特集では、第1回目からボーランドのプロダクトについて開発環境の概要から実践までを解説してきた。複雑な開発形態も統合されたソフト環境によって、開発期間の短縮と効率に結びつくことが理解できたのではないだろうか。
関連記事関連リンク
[藤井 等,ITmedia]
Copyright © ITmedia, Inc. All Rights Reserved.