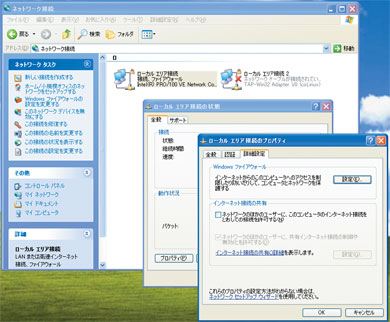第2回 Windows上でLinuxを走らせてみよう――coLinux:新入学生/新社会人応援企画(2/3 ページ)
お好みのディストリビューションを使う場合
通常、PCにLinuxをインストールするときは、次のような操作を行うことになります。
- マシンにディストリビューションのCD/DVDをセットする
- マシンを起動してCD/DVDからインストーラを実行
- インストーラの指示でファイルシステムを構築し、システムファイルを展開する
しかし、coLinuxではこの手順を実行できません。coLinux上でディストリビューションのCD/DVDを起動するためには、coLinux上で動作できるインストーラ(正確にいうとインストーラのコアとなるLinuxカーネル)がCD/DVDに含まれていなければなりませんが、現状はそうなっていないためです。
この問題に対応するため、coLinux上で起動できる「coLinuxのインストーラ」を配布しているサイトも存在しています。2006年3月時点では、以下のディストリビューションに対応しており、もし使用したいディストリビューションがこのリストに含まれているなら、それを使うのが最も簡単だと思われます。
- VineLinux3.0/3.1/3.2RC1/3.2/4.0 beta2/4.0
- Fedora Core2/3Test1/3Test3/3/4Test1/4/5/6
- CentOS4.0/4.1/4.2/4.3/4.4
- Red Hat Linux 9
また、Ubuntu Linuxの日本語化を行っているUbuntu Japanese Teamでも、バージョンは少し前のものですが、独自に作成したUbuntu Linux 5.10対応版coLinuxイメージを用意しています。
http://www.ubuntulinux.jp/download/5.10
coLinuxのネットワーク環境
coLinuxはネットワークをサポートしていますが、インストール時点では設定がなされていない状態です。ネットワークはNAT構成か、ブリッジ構成を取れます。今回は図4のようなNAT構成と図5のようなブリッジ構成の作り方を紹介しますが、それぞれ次のような特徴があるので、使用目的に合わせてどちらかを選べば良いでしょう。
- NAT構成:外部ネットワークからcoLinux上のゲストOSにアクセスできない。coLinux上にセキュアな環境を作りたい場合や、coLinuxのゲストOSをクライアント的に使う場合に使用する
- ブリッジ構成:coLinux上のゲストOSが直接外部ネットワークにつながる。ゲストOS上でWebサーバを構築したり何らかのサービスを提供する場合に使用する
NAT構成
coLinuxをインストールしたことで、Windowsのネットワーク接続」には「ローカルエリア接続2」というアイコンができています(図6)。これをダブルクリックして[プロパティ]をクリック、[インターネットプロトコル(TCP/IP)を選んで[プロパティ]をクリック、何ができているのかを確認しておきます。
ではWindows側のNAT設定を行います。「ネットワーク接続」から「ローカルエリア接続」を選び[プロパティ]をクリックすると、図7のような画面が現れます。「詳細設定」タブをクリックすると「インターネット接続の共有」という欄に「ネットワークのほかのユーザーに、このコンピュータのインターネット接続をとおしての接続を許可する」というチェックボックスが現れます。これがNATのための設定ですので、チェックボックスをオンにしましょう。すると、次のような確認メッセージが表示されるので、[はい]をクリックします。
インターネット接続の共有を有効にすると、このコンピュータのLANアダプタが使用するIPアドレスは192.168.0.1に設定されます。このコンピュータは、ネットワーク上のほかのコンピュータに接続できなくなる可能性があります。ネットワーク上のほかのコンピュータが静的IPアドレスを持っている場合は、IPアドレスを自動的に取得するようにする必要があります。インターネット接続の共有を有効にしますか?
いささかあいまいなメッセージで何を言いたいのか分かりませんが、とにかく前述の「ローカルエリア接続2」のIPアドレスを確認すると、「192.168.0.1」になっています。次はcoLinux上にインストールされたLinuxの設定です。coLinuxを起動し、Linuxにログイン、次のように設定します。
IPアドレス:192.168.0.2
サブネットマスク:255.255.255.0
デフォルトゲートウェイ:192.168.0.1
優先DNSサーバ:172.16.0.10
ブリッジ構成(Windows XPのみ)
NAT構成で設定した「インターネット接続の共有」を解除し、2つのネットワーク接続を選択状態にした上で右クリックします。すると、「ブリッジ接続」というポップアップが表示されるのでこれを選択。 新しく「ネットワークブリッジ」というアイコンが表示されるので、右クリックして「インターネットプロトコル(TCP/IP)」のプロパティを開き、次のように設定します。
IPアドレス:192.168.1.1
サブネットマスク:255.255.255.0
デフォルトゲートウェイ:192.168.1.2
優先DNSサーバ:172.16.0.10
Linuxは次のように設定しましょう。
IPアドレス:192.168.1.5
サブネットマスク:255.255.255.0
デフォルトゲートウェイ:192.168.1.2
優先DNSサーバ:172.16.0.10
Copyright © ITmedia, Inc. All Rights Reserved.
人気記事ランキング
- 生成AIは検索エンジンではない 当たり前のようで、意識すると変わること
- VPNやSSHを狙ったブルートフォース攻撃が増加中 対象となる製品は?
- 大田区役所、2023年に発生したシステム障害の全貌を報告 NECとの和解の経緯
- ランサムウェアに通用しない“名ばかりバックアップ”になっていませんか?
- 標的型メール訓練あるある「全然定着しない」をHENNGEはどう解消するのか?
- HOYAに1000万ドル要求か サイバー犯罪グループの関与を仏メディアが報道
- “脱Windows”が無理なら挑まざるを得ない「Windows 11移行」実践ガイド
- 「Gemini」でBigQuery、Lookerはどう変わる? 新機能の詳細と利用方法
- 爆売れだった「ノートPC」が早くも旧世代の現実
- 攻撃者が日本で最も悪用しているアプリは何か? 最新調査から見えた傾向
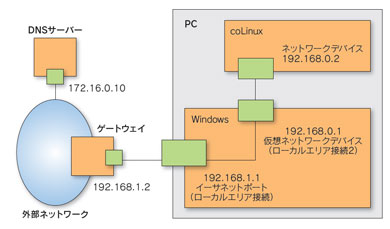 図4 テスト環境として構築するNAT構成
図4 テスト環境として構築するNAT構成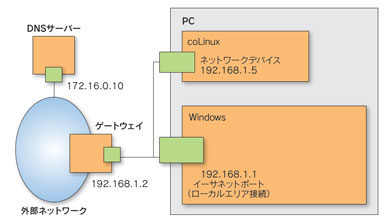 図5 テスト環境として構築するブリッジ構成
図5 テスト環境として構築するブリッジ構成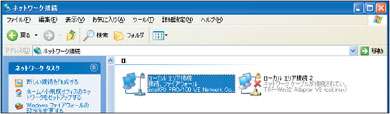 図6 coLinuxをインストールすると、「ローカルエリア接続2」ができる
図6 coLinuxをインストールすると、「ローカルエリア接続2」ができる