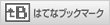第10回 NTTドコモの開発ツールを使ってみよう
NTTドコモから正式な開発キットがリリースされた。前回にお伝えしたように,NTTドコモのキット(以下DoJa)とJDKがあれば,ひととおりの開発ができる。まずDoJaの使い方を覚えることにしよう。
| 【国内記事】 | 2001年3月30日 更新 |
DoJaをインストールしよう
DoJaは前回に述べたように,NTTドコモのライブラリ,503iエミュレーター,事前検証ツール(preverify)などで構成されている。これらを利用すれば,従来のようにCLDCやサードパーティ製のライブラリなどの世話になる必要がなく,ユーザーとしても方々からファイルを集めてこなくて済むので楽だ。
DoJaを使うには三種類ほど方法が考えられる。1つは地道に(この連載でやってきたように)コマンドラインでバリバリやる方法。UNIX系OSのユーザーやDOSに慣れている人なら,かえって,この方法が楽で手早いということもあるのだが,GUI全盛の今,コマンドが使いづらいと考える人も多いだろう。
そこでDoJaは,付属の「KToolBar」を使う簡易なGUI開発環境と,Sun Microsystemsが提供している「Forte for Java」という本格的なIDE(統合開発環境)をサポートする。
前回に画面で示したように,Forte for Javaは見た目にも,また機能的にも優れたJava開発環境だ。しかも,Forte for Javaのうち,Community Editionに限り無償で利用することができるという魅力もある(ダウンロードにはユーザー登録が必要,詳しくはSun Microsystemsのページを参照のこと)。
その代わりForte for Javaは非常に重いアプリケーションだ。大半のモジュールがJavaで作られているため,快適に動かすには少なくともPentium III/500MHzくらいのCPUパワーが必要になりそうだ。
一方,KToolBarは機能的にはForteには(とても)かなわないが,軽く,CPUが非力な環境でも何とか利用できる。また,機能が限定されているだけに使い方もシンプルだ。
どちらを利用するかは読者しだいで,環境に合わせて決めてほしい。ここでは,Forte for Javaを含めてインストールする際の注意点を簡単に説明しておこう。
1. JDK1.3をインストール
まず,何はともあれJDK1.3は必須。第1回を参考にJDK1.3をWindowsにインストールしておこう。
2. Forte for Javaをインストール
Forteを利用する人は,DoJaをインストールする前に必ず,Forteをインストールしておこう。DoJaのインストーラは,Forteがインストールされていることを検出して,Forteに必要なファイルを自動的にセットアップするようになっているからだ。Forteをあとからインストールしても対応はできるが,手間が1つ増えてしまう。
3. DoJaをインストールする
最後にDoJaのインストーラ(j2mewsdk4doja_release2_2.exe)を実行してインストールを行えば,セットアップは完了だ。
KToolBarを使った開発の流れ
では,まず軽く簡易な開発ツールキットであるKToolBarを使った開発の流れを,実際のソースコードを使って紹介しよう。
DoJaをインストール後,スタートメニューにKToolBarが登録されているので,それを起動すると画面1のようなウィンドウが開く。
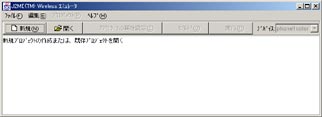 |
| 画面1 KToolBarのメインウインドウ |
KToolBarは一般的なIDE同様,プロジェクトという単位でソフトウェアが作成できるが,プロジェクトといっても単にディレクトリに過ぎない。例として,本連載第8回でコードを取り上げたImageDemoを使ってプロジェクトを実際に作ってみることにしよう。
ファイルメニューから「新規作成」を選び,プロジェクト名をImageDemoとする。すると,DoJaをインストールしたディレクトリ(デフォルトはC:\J2MEWSDK4DOJA\)のappsサブディレクトリの下にImageDemoというディレクトリが作られ,その下にbin\,res\,src\という3つのディレクトリが作られる。
bin\の下には完成後のjar,jamファイルが格納される。また,res\にはImageDemoが使うリソース(jarファイルに含める画像やサウンド)ファイルを置き,src\の下にはImageDemoを構成するソースファイルを置く。KToolBarは,res\,src\にある,全てのファイルをプロジェクトを構成するファイルと判断するようになっているわけだ。
そこで,src\の下に連載で紹介したImageDemo.javaをコピーし,src\の下にnya.GIF(ImageDemoで使う画像,なんでもいい)をコピーしよう。その後,「アプリケーションの属性設定」ボタンを押す。すると画面2のようなダイアログが出る。
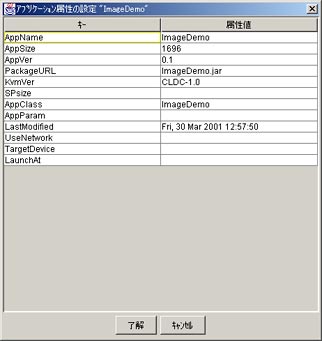 |
| 画面2 アプリケーションの属性設定ダイアログ。要するにjamファイルに格納する情報を定義するダイアログだ |
画面2のように,属性設定とはJamファイルの内容を定義する設定だ。これらのうち,「LastModified」(最終更新日時)と「AppSize」(完成したJarファイルのサイズ)はKToolBarがビルド時に自動的に埋めてくれるので設定する必要はない。それ以外の項目,AppClassやAppVer,KvmVerなどを適切に設定してダイアログを閉じてほしい。
その後,メインウィンドウで「ビルド」−「実行」ボタンを押せば,画面3のようにエミュレータ−が起動してImageDemoが動き出す。使用するエミュレータ−はウィンドウ右側の「デバイス」で4種類(形状2種類×モノクロまたはカラー)が指定できる。また,メニューの「編集」−「設定」でウィンドウの中に表示されるデバッグ出力のレベルも設定できるので,いろいろ試してみるといいだろう。
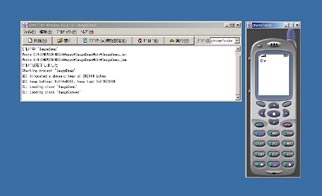 |
| 画面3 NTTドコモのエミュレータで実行中 |
以上のように,KToolBarを利用すれば一切コマンドを叩くことなくiアプリの開発ができるわけだ。ぜひ利用していただきたい。
関連記事
![]() 503iのベンチマーク結果をどう読むか?
503iのベンチマーク結果をどう読むか?
![]() iアプリの互換性は大丈夫なのか?
iアプリの互換性は大丈夫なのか?
![]() 携帯電話はPCと逆方向に進化する?
携帯電話はPCと逆方向に進化する?
![]() ドコモ,Java搭載iモード端末503i発表──1月26日発売
ドコモ,Java搭載iモード端末503i発表──1月26日発売
![]() iモード対応Javaを作るのに必要なものは?──NTTドコモ,仕様をついに公開
iモード対応Javaを作るのに必要なものは?──NTTドコモ,仕様をついに公開
![]() 制限きついiモード用Java──ドコモ503iでできること,できないこと
制限きついiモード用Java──ドコモ503iでできること,できないこと
![]() Java搭載iモードではこんなことができる!──ドワンゴ「サムライ ロマネスク」
Java搭載iモードではこんなことができる!──ドワンゴ「サムライ ロマネスク」
![]() iモードのJava端末,当初はロースペックで登場
iモードのJava端末,当初はロースペックで登場
[米田 聡,ITmedia]
Copyright © ITmedia, Inc. All Rights Reserved.
モバイルショップ
 最新CPU搭載パソコンはドスパラで!!
最新CPU搭載パソコンはドスパラで!!
第3世代インテルCoreプロセッサー搭載PC ドスパラはスピード出荷でお届けします!!
 最新スペック搭載ゲームパソコン
最新スペック搭載ゲームパソコン
高性能でゲームが快適なのは
ドスパラゲームパソコンガレリア!