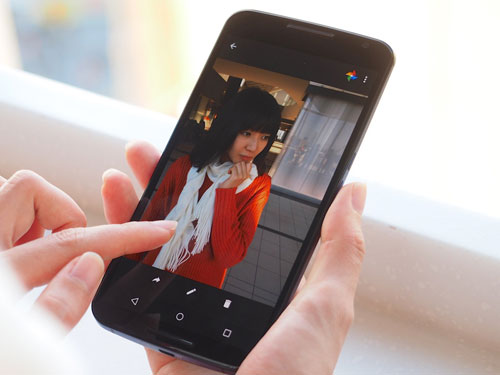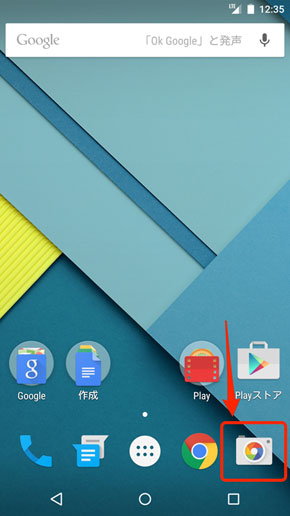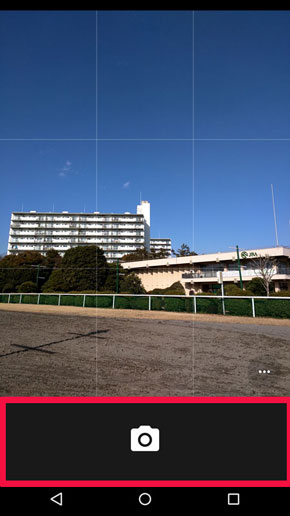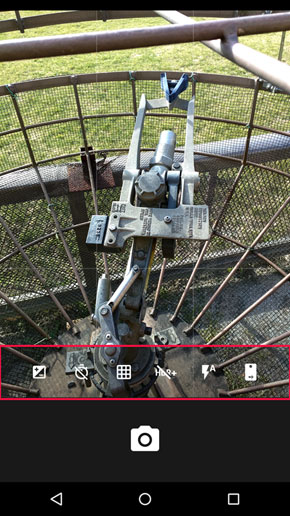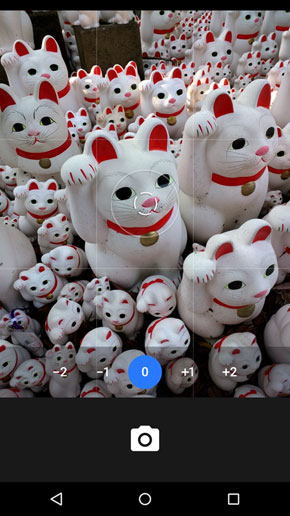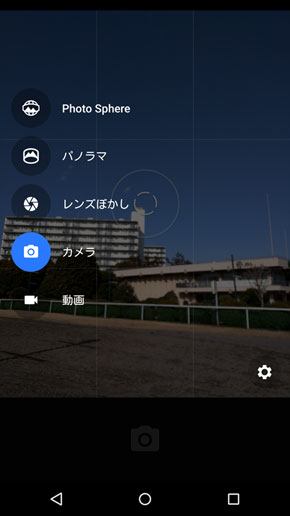くっきり画質にパノラマ機能が充実! ハイエンドな「Nexus 6」のカメラ機能をアプリと一緒に徹底チェック:荻窪圭の携帯カメラでこう遊べ(1/2 ページ)
ワイモバイルの「Nexus 6」は、1300万画素の高画質カメラとシンプルながらも機能が充実したカメラアプリに注目だ。
GoogleとMotorolaが開発した「Nexus 6」。Google純正(まあ実際に作っているのはMotorola)のスマートフォンだが、日本ではワイモバイルのみが扱う知る人ぞ知る端末。ワイモバイル以外にも、「Google Play」からSIMロックフリーモデルを購入できる。Google以外のアプリが入っていない「素のAndroid端末」だ。
最新のAndroid 5.0を搭載した端末ということもあり、アプリと共にカメラ機能も一緒にチェックしてみようというわけなのである。
カメラアプリは非常にシンプルだがパノラマ系がやけに充実
各キャリアが発売する端末は、自社のカメラ機能をフルに発揮するため、独自のカメラアプリを用意している。だが、端末によっては別途カメラアプリが存在する。例えば、シャープのAQUOS端末だと「SHカメラ」と「カメラ」の2つがプリインされている。その「カメラ」というのがGoogle純正のカメラアプリだ。アイコンを見るとすぐに分かる。
その機能はとてもシンプル。シーンモードがどうとか特殊エフェクト撮影がどうたら、っというのは一切ない。潔くてよし。基本的にはAndroid 4.4のカメラアプリと同じだ。カメラを起動すると、シンプルな画面に切り替わる(格子線は手動でオンにしてある)。
なんと撮影モード切り替えも再生への切り替えもなし。右下の「…」をタップすると、下に設定メニューがちょろっと出る。左から、露出補正(ただし、デフォルトではオフ。これはオンにした状態)、セルフタイマー、格子線、HDR、ライト、インカメラ/メインカメラの切替だ。画面をタップするとそこにドーナツ状の二重の円が表示され、そこにピントが合う。
と同時に、露出(明るさ)もタップした位置に合わせて変化する。この辺はiPhoneと同じで、昨今よく見かける方式だ。ただ、Googleカメラの場合はかなり極端に露出が変わる。普通に撮ると逆光になるケースもある。メインの被写体である三重の塔をタップするとそこに明るさを合わせるため、全体がぐっと明るくなり、背景が白く飛ぶ。素晴らしい。
これだと空が真っ白になってしまうということで、HDR+をオンにして撮影してみる。
Nexus 6を使いこなすにはHDRオン/オフとタッチAF&AEを駆使せよ、ってことだ。そうすればシンプルな操作だけで写真をコントロールできる。画質チェック作例は後で。撮影モードを変えたい時は、画面の左端を右にフリック。要するに、左に隠れているメニューを引っ張り出す感じ。
動画の切り替えもここで行う。動画は4K撮影に対応。カメラの上には「背景ぼかし」「パノラマ」「Photo Sphere(全天球パノラマ)」。パノラマ系がやけに充実しているので、この辺はあとでまとめてチェックするのだ。
1300万画素の画質は?
Nexus 6は有効約1300万画素のCMOSセンサーに光学式手ブレ補正を採用。レンズの明るさはF2.0とスマホとしてはハイエンドの性能だ。さりげなく光学式手ブレ補正搭載というのが2014年秋からのトレンドですな。
では、画質はどうか。いつもの滑り台を2枚撮影した。1枚目はそのままカメラを向けて撮影したもの。空の明るさに引っ張られて肝心の滑り台が暗くなったと思ったので、滑り台をタップしてそこに露出を合わせて撮り直した。
ついでに「iPhone 6 Plus」で撮影したものも。シャープの「AQUOS ZETA SH-01G」で撮影した時と一緒に撮ったのだが、SH-01Gの方が期待した色が出ていたなと思う次第である。偉いもんだ。
次はあずまや。単体でもアレなので、iPhone 6 Plusの写真も並べてみた。
とりあえず、Nexus 6はディテールが細かい。松葉の1本1本があまりつぶれていない。シャープできりっとしている。この、「シャープでキリッ」というのがNexus 6カメラの特徴かもしれない。どのくらいシャープなのか。もう1つ風景ネタってことで、ディテールが分かりやすい人工建造物(ガスタンク)の写真を。これもかなりディテールまできりっと写っているのが分かる。最もレンズやイメージセンサーが優秀、というよりはデジタル処理でシャープにしている感があるから好き嫌いは出そうだけど、これはなかなかよい。
お次はポートレート。もちろん顔認識機能はあり。
インカメラは16:9の200万画素、つまりフルHDと同じ。
次はアジフライを撮影。食べ物は極めてナチュラルな写り。ちょっと暗いかなと思ったのでアジフライの衣の辺りをタップして撮り直してみた。
タッチAFしたところに露出も同時に合わせるカメラが最近は増えたけど、かなり容赦なく上げ下げしてくれるのがNexus 6の面白いところである。これなんか典型。明暗差が極端になる夜景である。タッチAFする場所でこれだけ撮り分けられるのだ。これは面白い。

 ネオンの明るいところにタッチAFして撮影。ハイライト部の飛びが減って、全体的に黒く抑えた写りに(写真=左)。夜空の暗いところにタッチAFして撮影。暗いところが持ち上がって全体的に明るい夜景に(写真=右)
ネオンの明るいところにタッチAFして撮影。ハイライト部の飛びが減って、全体的に黒く抑えた写りに(写真=左)。夜空の暗いところにタッチAFして撮影。暗いところが持ち上がって全体的に明るい夜景に(写真=右)ここで、HDRネタも1つ。HDRは暗所を持ち上げるよりハイライト部の白飛びを抑える方がメインに働くようだ。中央の人形のひげを見るとよく分かる。ライトが当たっているところの白飛びがぐっと抑えられているのだ。
ではそれ以外の自由作例をいくつか。
先述の通り、Nexus 6は光学式手ブレ補正を採用する。同じく光学式手ブレ補正を備えるiPhone 6 PlusはISO感度をなるべく上げないように頑張るので、暗いとシャッタースピードが4分の1とかになる。Nexus 6はそこまで極端なことはせず、それなりにシャッタースピードを維持してISO感度を上げてくるので、暗いところではややISO感度が高めになる。傾向としてはそんな感じ。明るい場所ではすごくディテールがシャープでくっきりしており、彩度も高めで見栄えのする写真を撮ってくれると思っていい。
関連記事
 「Nexus 6」のクラウドホワイトが12月19日に発売
「Nexus 6」のクラウドホワイトが12月19日に発売
ワイモバイル向けスマホ「Nexus 6」のクラウドホワイトが12月19日に発売される。 続・「Nexus 6」が防水対応って本当?
続・「Nexus 6」が防水対応って本当?
Nexus 6が防水ならぬ「防滴」対応であることは分かったけど、IPXで言うとどれくらいまでOK? 「Nexus 6」が防水対応って本当?
「Nexus 6」が防水対応って本当?
Motorolaのサイトには「Water Resistant Yes」とありますが、Googleのサイトには防水の紹介はいっさいナシ。これは一体……? ワイモバイル、「Nexus 6」を12月11日に発売
ワイモバイル、「Nexus 6」を12月11日に発売
ワイモバイルはAndroid 5.0搭載の「Nexus 6」を12月11日に発売する。12月4日より事前予約を受け付ける。【追記:15:25】 「Nexus 6」の価格がGoogle Playで案内 7万5170円から
「Nexus 6」の価格がGoogle Playで案内 7万5170円から
Motorola製のAndroid 5.0搭載スマートフォン「Nexus 6」の価格がGoogle Playで案内されている。近日中に発売される予定だ。 「Nexus 6」は5時に、Lollipopの「Nexus 5」は20分進んだ――そのココロは?
「Nexus 6」は5時に、Lollipopの「Nexus 5」は20分進んだ――そのココロは?
いきなり謎かけのような形で始めてみましたが、はて? 「Nexus 6」「Nexus 9」速攻フォトレビュー
「Nexus 6」「Nexus 9」速攻フォトレビュー
Googleの6型スマートフォン「Nexus 6」と8.9型タブレット「Nexus 9」の実機に触ることができたので、写真でその特徴を見ていきたい。
Copyright © ITmedia, Inc. All Rights Reserved.