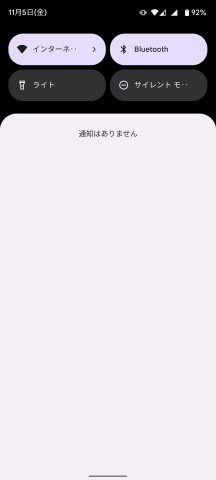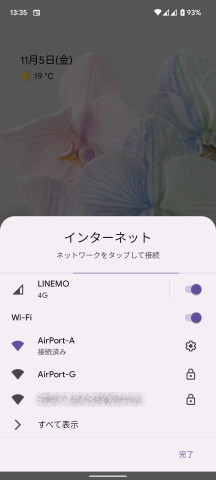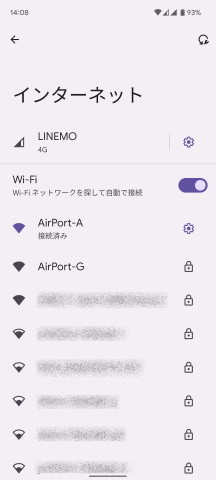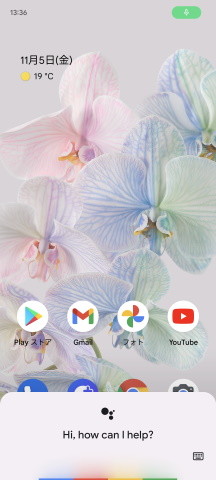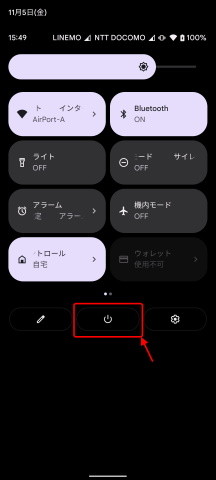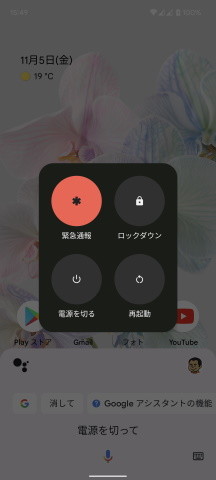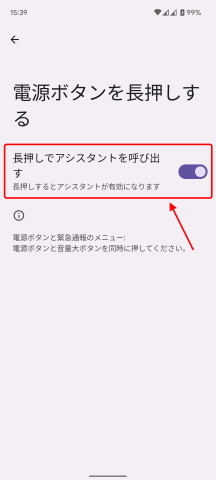Androidスマホに慣れた人が「Android 12(Pixel 6)」を使うときに気を付けたい2つのポイント:ふぉーんなハナシ
Android 12がリリースされました。新たなUI「Materials You」の採用が大きな特徴ですが、そのリードデバイスである「Pixel 6シリーズ」では気を付けるべき仕様変更が2つあります。筆者も戸惑ったポイントを解説します。
10月4日(米国太平洋時間)にリリースされた「Android 12」では、新しいユーザーインタフェース(UI)デザイン「Material You」が採用されました。従来の「Material Design」のコンセプトを発展させたもので、より“あなた”に寄り添うようになったといいます。
しかし、本当に使いやすくなったかというと、そうとも言いきれない面もあります。同OSをプリインストールする「Pixel 6」を使ってみた上で、Androidスマートフォンになれたユーザーが気を付けるべき点を2つ挙げてみようと思います。
おことわり
この記事は、あくまでもPixel 6でAndroid 12を使った際の話です。メーカーや端末によっては当てはまらない場合がありますのでご了承ください。
あれ、Wi-Fiのスイッチはどこ?
Android 12では「クイック設定パネル」が刷新されました。従来よりもボタンは大きく、見やすくなっています。しかし、長いことAndroidスマホを使っている人ほど戸惑う仕様変更もあります。
新しいクイック設定パネルでは、Wi-Fi(無線LAN)とモバイルデータ通信のスイッチが統合され「インターネット」というタイル(ボタン)になりました。このスイッチをタップすると、画面下部にWi-Fiとモバイルデータ通信のスイッチが表示され、ここをオン/オフすればそれぞれの通信の有効/無効を切り替えられます。Wi-Fiは圏内にあるアクセスポイントの一覧も出てくるので、新規接続の手間が省けるようになりました。
しかし、シンプルにWi-Fiやモバイルデータ通信のオン/オフを切り替えたいだけの場合はワンアクション増えたことになります。ある意味で分かりやすくしたら手間が増えたという典型例です。
過去のバージョンのAndroidにおけるクイック設定パネルに慣れている人なら「あれ、Wi-Fi(モバイルデータ)のボタンどこだ?」「ないなら追加すればいいけど、項目自体がない! どうすればいいんだよ?」と戸惑う可能性も否定できません。かくいう私が迷ってしまったんですよ……。
「どうすればいいんだよ!」と思ってインターネットのタイルをタップしたら画面下のスイッチが出てきたという次第です。下手になれすぎると、それまでの常識や慣習にとらわれて正しい操作ができないということです。
クイック設定パネルの設定は、一部のメーカーや端末を除いてPixel(Googleの仕様)に合わせる傾向にあります。Android 12に対応する端末では、バージョンアップによってクイック設定パネルの仕様が変わる可能性が高いので気を付けてください。
あれ、電源はどう切ればいいの?
Pixel 6の右側面には「電源ボタン」があります。「え、電源ボタンがあるのは当たり前だよね?」と思うかもしれませんが、Pixel 6では電源ボタンを長く押した際の標準挙動が変わっています。
従来のAndroidスマホなら、電源ボタンを長く押すと電源メニューが出てきました。しかし、Pixel 6では電源ボタンを長押しすると「Googleアシスタント」が起動します。電源メニューを出したい場合は、電源ボタンとボリュームアップボタンを同時に押すようになっています。
専用ボタンを持たない端末においてGoogleアシスタントを多用する人にとっては、ある意味でうれしい仕様変更です。しかし、これも従来のAndroid端末になれている人ほど面をくらう可能性があります。端末を再起動したり電源を切ったりするつもりで電源ボタンを長押しすると、Googleアシスタントが起動してしまうので……。
この仕様変更は若干クリティカルなので、Android 12に対応する端末でも、バージョンアップで採用する率は低いと思われます。でも、この仕様を選択する端末も出てくるんじゃないかなと思っています。
「どうやって電源を切るの?」「従来通りの操作に戻せないの?」という点について、ちょっと解説します。
電源メニューはクイック設定パネルやGoogleアシスタントからも表示できる
先述の通り、Android 12では電源ボタンとボリュームアップボタンを同時に押すと電源メニューが表示されます。さらに、以下の方法でも電源メニューを表示できます。
- クイック設定パネルを展開すると表れる電源ボタンをタップ
- Googleアシスタントに対して「電源を切って」と話しかける
従来通りの操作にも戻せる
「今まで通り、電源ボタンの長押しで電源メニューを表示したい!」という場合は、以下の手順で設定を変更してください。
- 設定を開く
- 「システム」をタップ
- 「ジェスチャー」をタップ
- 「電源ボタンを長押しする」をタップ
- 「長押しでアシスタントを呼び出す」のスイッチをオフにする
関連記事
 「Android 12」正式版リリース Pixel端末などにロールアウト
「Android 12」正式版リリース Pixel端末などにロールアウト
Googleは「Android 12」の正式版をリリースしたと発表した。まずは向こう数週間で「Pixel」シリーズで更新が可能になる。年内にはSamsung Galaxy、OnePlus、Oppo、Realme、Tecno、Vivo、Xiaomiの端末でも。 独自プロセッサ×音声認識が“文字起こし”に革命を? 「Pixel 6 Pro」全力レビュー(後編)
独自プロセッサ×音声認識が“文字起こし”に革命を? 「Pixel 6 Pro」全力レビュー(後編)
Googleのオリジナルスマートフォン「Pixel 6 Pro」は、独自プロセッサ「Google Tensor」を搭載している。これが、機械学習ベースのAI処理に大きな改善をもたらしており、カメラの画像処理だけでなく音声認識処理で大活躍する。普段使いのスマホとしての利便性と合わせてチェックしていこう。 独自プロセッサ×高画素カメラの効果はいかに? 「Pixel 6 Pro」全力レビュー(前編)
独自プロセッサ×高画素カメラの効果はいかに? 「Pixel 6 Pro」全力レビュー(前編)
Googleの新スマートフォン「Pixel 6シリーズ」の上位モデル「Pixel 6 Pro」は光学ズーム付きカメラを初搭載している。独自開発プロセッサ「Tensor」との組み合わせはいかほどのものか、チェックしていこう。 「Pixel 6/6 Pro」と「iPhone 13/13 Pro」のスペックを比較する 何が違う?
「Pixel 6/6 Pro」と「iPhone 13/13 Pro」のスペックを比較する 何が違う?
Googleが最新スマートフォン「Pixel 6」と「Pixel 6 Pro」を10月28日に発売する。9月に発売されたばかりのiPhone 13シリーズとスペックを比較してみた。サイズと重さについては、iPhone 13/13 Proの方が小型かつ軽量で、カメラ機能は共通している部分も多い。 Androidの11月月例更新開始 「致命的」な2件を含む多数の脆弱性修正 Pixelでは機能改善も
Androidの11月月例更新開始 「致命的」な2件を含む多数の脆弱性修正 Pixelでは機能改善も
GoogleはAndroidおよびPixelの月例アップデートを発表した。Androidでは重要度が最も高い2件と、悪用された可能性のある1件を含む脆弱性に対処。Pixelではキーボードや通知音の問題も修正した。
関連リンク
Copyright © ITmedia, Inc. All Rights Reserved.