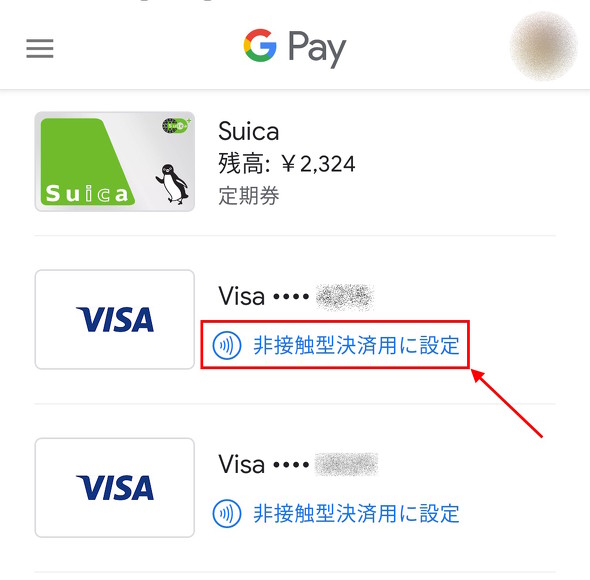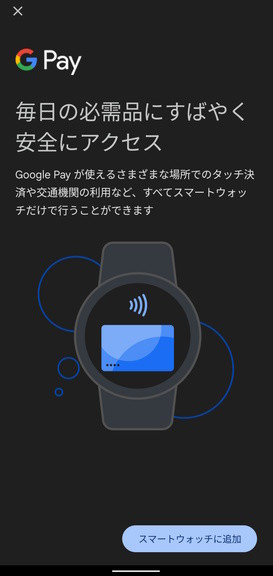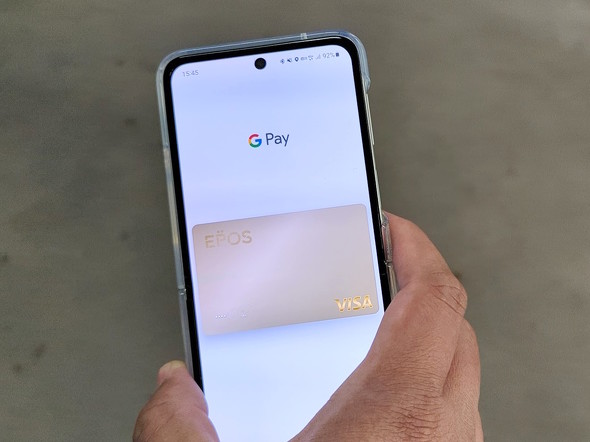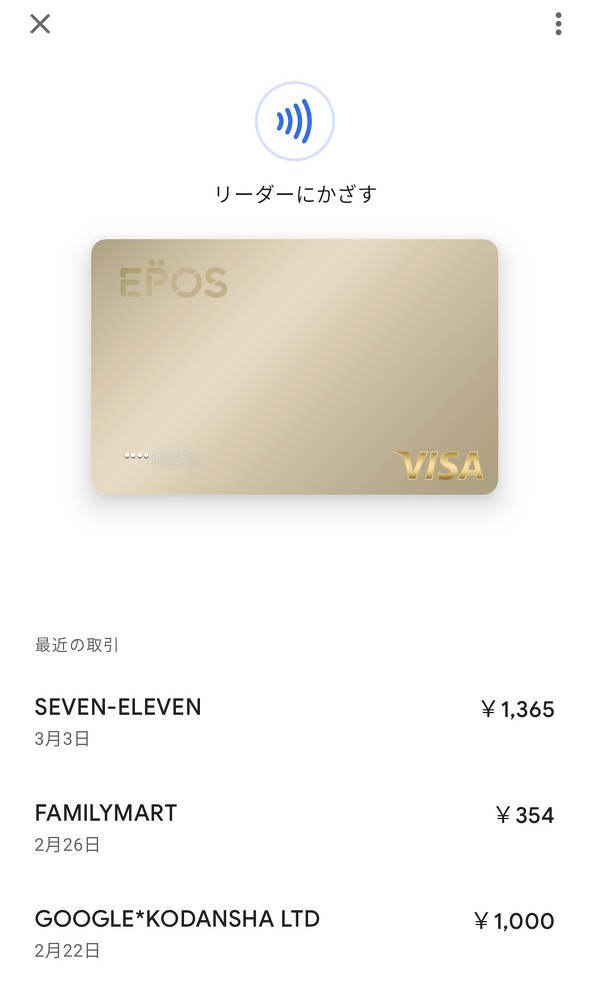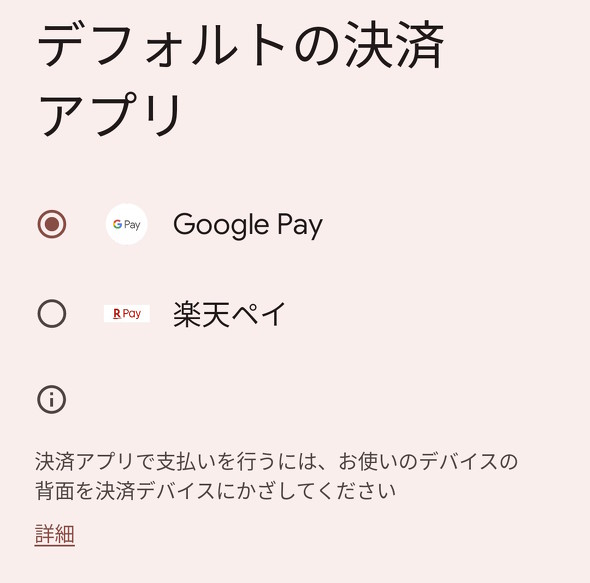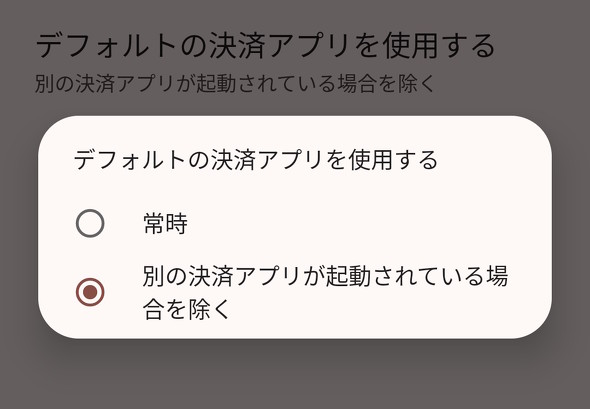徹底解説 「タッチ決済」をAndroidスマホやWear OSスマートウォッチで使う方法(2/2 ページ)
最近よく耳にする「タッチ決済」。コンビニエンスストアを中心に使える場所も増えていますが、どうやって使い始めればいいのでしょうか。AndroidスマートフォンやWear OSスマートウォッチの場合の使い方や注意点を紹介します。
どうやってセットアップする?
必要なスマホ/スマートウォッチとカードがそろったら、さっそくセットアップをしていきます。あらかじめGoogle Payに対応カードを登録しておくと、手間が省けて便利です。
今回は、既に対応カードをGoogle Payに登録してあることを前提に手順を紹介します。なお、セットアップするスマホ/スマートウォッチでは画面ロックの設定が必須です。セットアップ段階で設定していない場合は、先に画面ロックを設定するように促されます。
Androidスマホの場合
Androidスマホでは、以下の手順でセットアップを進めてください。
- Google Payアプリを開く
- 「支払い」をタップする
- セットアップしたいカードの欄にある「非接触型決済用に設定」をタップするする
- 「CVC」(※5)を入力して「次へ」をタップする(※6)
- カード会社の規約(特約)を読んで「同意して続ける」をタップする
- 画面の指示に従って追加の認証を行う(※7)
- 「利用可能になりました」と出たら完了
(※5)セキュリティコード:カードが手元にあることを確認するための3桁または4桁の数字(VisaカードとMastercardの場合、原則としてカード裏面に記載)
(※6)利用者の住所や氏名など、他に訂正すべき点がある場合は訂正できます
(※7)会社によって「電話」「SMS」「メール」のいずれか(あるいは複数)を選択可能です(状況によっては省略されることもあります)
なお、上記の手順はGoogle Playアプリ“のみ”でセットアップできる会社のカードにおける手順です。別途アプリが必要な会社のカードでは、カード会社ごとに指定されたアプリを使ってセットアップしてください。
Wear OSデバイスの場合
Wear OSデバイスでは、ペアリングした(ひも付けた)スマホを手元に用意し、以下の手順でセットアップを進めてください。なお、3番目からの手順は遷移先のアプリによって若干異なります(今回はPixel Watchアプリを例に説明します)。
- スマートウォッチでGoogleウォレット(Google Pay)アプリを開く
- 空のカードのアイコンの「+」をタップする(以下、スマホアプリを操作)
- 「スマートウォッチに追加」をタップする(カードを初めて追加する場合)
- 「支払いカード」を選択する
- セットアップしたいカードをタップする
- 「CVC」(※5)を入力して「次へ」をタップする(※6)
- カード会社の規約(特約)を読んで「同意して続ける」をするタップ
- 画面の指示に従って追加の認証を行う(※7)
- 「利用可能になりました」と出たら完了
なお、先述の通り、別アプリ経由でタッチ決済をセットアップするカードは登録できません。この点は注意してください。
どうやって使う?
Google Payでセットアップしたタッチ決済は、タッチ決済に対応する加盟店(≒波状マークの掲示のある店舗)で利用できます。ただし、決済端末がタッチ決済に対応していても、契約やソフトウェアの都合で利用できない場合もあります。タッチ決済が利用できるかどうかは、店頭での掲示などで確認してください。
Androidスマホやスマートウォッチでタッチ決済をする手順は以下の通りです。
- Androidスマホの場合
- 店員にカードのタッチ決済を使う旨を伝える(または選択する)
- 画面のロックを解除する(※8)
- カードリーダーにスマホをかざす
- PINパッドに暗証番号を入力する(※9)
- Wear OSスマートウォッチの場合
- 店員にカードのタッチ決済を使う旨を伝える(または選択する)
- 画面のロックを解除する
- りゅうずまたはスリープボタンをダブルクリックする(※10)
- カードリーダーにスマートウォッチをかざす
- PINパッドに暗証番号を入力する(※9)
(※8)日本における1万円以下の決済は、標準設定では画面のスリープを解除するだけで利用可能です(設定を変えることでロック解除を必須とできます)
(※9)登録したカードの暗証番号を入力します。ただし、加盟店によっては一定額以下の決済において暗証番号の入力を省けることがあります
なお、タッチ決済を利用できるカードを複数登録してある場合、上記の手順では「メイン(デフォルト)カード」が決済に使われます。他のカードを使いたい場合は、以下の通りにしてください。
- Androidスマホの場合
- Google Payアプリを開く
- 「支払い」をタップ
- タッチ決済をしたいカードをタップ
- 店員にカードのタッチ決済を使う旨を伝える(または選択する)
- カード情報が出ていることを確認して、カードリーダーにスマホをかざす(※9)
- Wear OSスマートウォッチの場合
- 画面のロックを解除する
- りゅうずまたはスリープボタンをダブルクリックする(※10)
- スマートウォッチの画面(またはりゅうず)でタッチ決済を利用するカードを選ぶ
- 店員にカードのタッチ決済を使う旨を伝える(または選択する)
- カードリーダーにスマートウォッチをかざす(※9)
(※9)一定額以上の決済を行う場合、PIN(暗証番号)を求められることがあります。暗証番号を求められた場合は、元になったカードに設定したものと同じ暗証番号を入力してください
Google Payと楽天ペイのタッチ決済を併用する場合の注意点
Androidスマートフォンでは、同時に有効化できる「非接触型決済」は1種類のみとなります。Google Payのタッチ決済と楽天ペイのタッチ決済を併用する場合は、以下の手順で優先するアプリを設定可能です(機種によっては項目名が異なる場合があります)。
- 端末設定を開く
- 「接続済みのデバイス」をタップする
- 「接続の設定」をタップする
- 「非接触型決済」をタップする
- 「デフォルトの決済アプリ」をタップする
- タッチ決済において優先したいアプリを選択する
標準設定では常にここで選んだアプリがタッチ決済に使われます。シーンに応じてGoogle Payと楽天ペイを使い分けたい場合は、上記の手順の5番目まで進んだら「デフォルトの決済アプリを使用する」をタップし、「別の決済アプリが起動されている場合を除く」を選んでください。こうすると、アプリを起動している間は他方のアプリでタッチ決済を利用可能です。
なお、上記の設定はおサイフケータイを使う決済方法(iD、QUICPay/QUICPay+、モバイルSuicaなど)には影響しません。
関連記事
 Android版「楽天ペイ」がVisa/Mastercardブランドのタッチ決済に対応 同一ブランドの「楽天カード」が必要
Android版「楽天ペイ」がVisa/Mastercardブランドのタッチ決済に対応 同一ブランドの「楽天カード」が必要
Android版楽天ペイアプリの決済方法に「タッチ決済」が加わる。利用するには、NFC Type A/B対応のAndroidスマホ、バージョン8.0.0以上のアプリとVisa/Mastercardブランドの楽天カードが必要となる。 三井住友カード、3月1日からGoogle Payの「Visaのタッチ決済」に対応 20%還元も
三井住友カード、3月1日からGoogle Payの「Visaのタッチ決済」に対応 20%還元も
三井住友カードは、3月1日にGoogle Payで「Visaのタッチ決済」への対応を開始。これを記念し、3月31日まで利用金額の20%(上限1000円)を還元するキャンペーンを実施する。 エポスカードが「Google Pay」に対応 NFC対応のAndroidスマホで「Visaのタッチ決済」が可能に
エポスカードが「Google Pay」に対応 NFC対応のAndroidスマホで「Visaのタッチ決済」が可能に
エポスカードがGoogle Payを介した「Visaのタッチ決済(NFCコンタクトレス決済)」に対応した。Apple Payとは異なり、現時点では「QUICPay+」は利用できないものの、カードを取り出さなくてもAndroidスマホさえあればタッチ決済を行えるようになる。 LINE Payが「Google Pay」の非接触決済に対応 「iD」「Visa」両対応
LINE Payが「Google Pay」の非接触決済に対応 「iD」「Visa」両対応
LINE PayがGoogle Payの非接触決済に対応した。Apple Pay(iPhone/Apple Watch)とは異なり、iDとVisaのタッチ決済の両方に対応していることが特徴だ。 Visaデビットカードが「Google Pay」に対応 一部カードでタッチ決済が可能に
Visaデビットカードが「Google Pay」に対応 一部カードでタッチ決済が可能に
QUICPay+やiDに続き、一部のVisaデビットカードが「Google Pay」を介したタッチ(コンタクトレス)決済に対応した。端末にNFC通信機能があれば、おサイフケータイ非対応でも利用できることが魅力だ。
関連リンク
Copyright © ITmedia, Inc. All Rights Reserved.