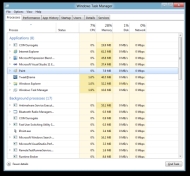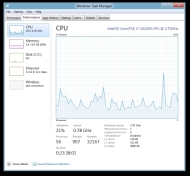クセのある操作! 快速挙動! 動画あり! ──Windows 8速攻レビュー:BUILD(3/4 ページ)
Windows 8の詳細情報が明らかになるというBUILDに合わせて、この“次世代OS”を導入した評価機を入手した。使って分かった“Windows 8の新事実”とは?
日本語入力環境
今回評価した機材では、すでに日本語入力にも対応していた。評価機材はタブレットデバイスなので、本体だけで用いる“ソフトウェアキーボード”と外付けキーボードで用いる“物理キー入力”のいずれかを選択できた。評価機では、Bluetoothで接続した外付けキーボードを見失うときもあり、そのようなときに入力モードになるとソフトウェアキーボードが出現してしまうこともあったが、一度ペアリングを実行していれば自動的に外付けキーボードを認識し、入力が開始された時点でソフトウェアキーボードが画面外に消える。
ソフトウェアキーボードのサイズはWindows 7よりはるかに大きい。一方で、ソフトウェアキーボードだけで画面の半分近くを占めてしまうため、入力フィールドの狭いアプリケーションでは、画面や入力情報が見えないこともある。英語版ソフトウェアキーボードでは、左右にキーが分離したスプリット型キーボードのレイアウトも用意する。

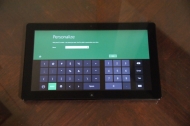
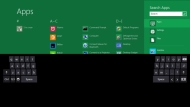 ソフトウェアキーボードは、画面の半分を占めるほど大きい。用意するレイアウトも英語キーボードの標準配列(写真=左)に、数字/記号入力モード(写真=中央)、そして、スプリットモード(写真=右)まで用意する
ソフトウェアキーボードは、画面の半分を占めるほど大きい。用意するレイアウトも英語キーボードの標準配列(写真=左)に、数字/記号入力モード(写真=中央)、そして、スプリットモード(写真=右)まで用意する日本語入力を利用する場合は、コントロールパネルで言語設定を行うことで日本語キーボードが選択できるようになる。評価機材のコントロールパネルはまだ開発途中らしく、Windows 8で用意されたMetroスタイルのUIメニューでは設定できず、従来の「デスクトップ」的な画面でコントロールパネルを開き、日本語設定を行った。日本語入力は快適で、MS IMEの動作とほぼ共通する。
変換候補は、入力文字の下側に横方向に並ぶレイアウトで、最近のスマートフォンやタブレットデバイスに近い。Windows 8の日本語入力では、選択候補が表示されるたびに該当候補をタップする必要はなく、ソフトウェアキーボード、または、外付けキーボードで「次候補」「確定」といったキーを押すことで次々と選択できる。
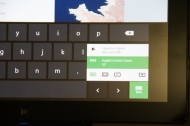
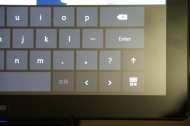
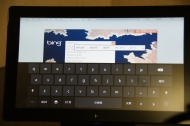 コントロールパネルで日本語設定を行ったあとに(写真=左)、ソフトウェアキーボードの種類を切り替えて日本語を入力する(写真=中央)。動きはMS IMEとほぼ同じだが、表示スタイルは従来のPC版というより、スマートフォンやタブレットデバイスでよくみられるレイアウトに近い(写真=右)。なお、ソフトウェアキーボードを使わない場合は変換候補のみを入力文字の下に表示する
コントロールパネルで日本語設定を行ったあとに(写真=左)、ソフトウェアキーボードの種類を切り替えて日本語を入力する(写真=中央)。動きはMS IMEとほぼ同じだが、表示スタイルは従来のPC版というより、スマートフォンやタブレットデバイスでよくみられるレイアウトに近い(写真=右)。なお、ソフトウェアキーボードを使わない場合は変換候補のみを入力文字の下に表示する変身したタスクマネージャ
Windows 8のタスクマネージャは、アプリケーションやプロセスごとのリソース消費状況が細かく一覧できるようになったほか、リソースメーターの表示を変更した。現在の状況も含めてステータスが一覧できるため、トラブルシューティングで活用できるだろう。
関連キーワード
Windows 8 | ユーザーインタフェース | Microsoft | 日本語入力 | タブレットPC | ARM | HTML5 | IE10 | Build Windows | .NETアプリ | PC | レビュー | アプリケーションストア | C++
Copyright © ITmedia, Inc. All Rights Reserved.