Windows Update後の「勝手な」自動再起動を無効にする:3分LifeHacking(1/2 ページ)
Windows Updateを実行すると、その内容によってはWindowsが勝手に再起動されてしまう場合がある。これを無効にする2種類の方法を紹介しよう。
Windows 98以来、バグ修正やセキュリティアップデートを目的としてWindowsに標準搭載しているのが「Windows Update」だ。パッチプログラムをインターネット経由で自動ダウンロードしてくれる機能は、今でこそすっかり当たり前になったが、登場してすぐのころは便利な機能として話題になったものだ。意図的にオフにしていない限り、大抵の人は自動実行するように設定されていることだろう。
さて、このWindows Updateに対する不満としてよく聞かれるのが、PC本体が自動的に再起動させられる場合があるというものだ。確認ダイアログはいったんは表示するのだが、「後で再起動」を手動で選ばないと5分後に強制的に再起動させられるため、無用なトラブルを引き起こしがちだ。PCを作業状態のままにして就寝したところ勝手に再起動が掛かってしまい、未保存のデータを失ってしまった経験がある人は多いことだろう。
再起動が必要かどうかはアップデートの内容にも依存するし、またWindows Updateの適用を自動ではなく手動にすれば、この問題は発生しなくなる。しかし手動更新ではついついアップデートを忘れてしまいがちでセキュリティ上好ましくないし、ダウンロードだけ自動で行ってインストールを手動で行うのも、同様に作業を放置したままになる危険がある。
そこでここでは、自動更新の設定はオンのままにしておき、インストール完了後の自動再起動だけを抑止するための方法を見ていこう。
グループポリシーの設定変更で自動再起動を止める方法
Windows 7のProfessional以上、Windows VistaのBusiness以上、Windows XPのProfessional以上のエディションであれば、グループポリシーの設定を変更することで、自動更新後の再起動を抑止し、確認ダイアログを表示するだけにとどめるられる。
手順は次の通り。まずWindowsの「ファイル名を指定して実行」で「gpedit.msc」と入力。「グループポリシー」が起動するので、左ペインで[コンピュータの構成]→[管理用テンプレート]→[Windowsコンポーネント]→[Windows Update]を選ぶ。
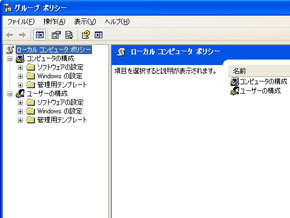
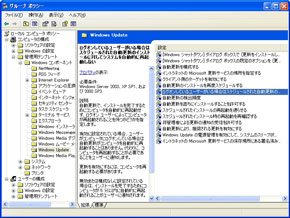 「グループポリシー」起動後、左ペインで[コンピュータの構成]→[管理用テンプレート]→[Windows コンポーネント]→[Windows Update]を選び、「ログオンしているユーザーがいる場合はスケジュールされた自動更新のインストールに対してシステムを自動的に再起動しない」をダブルクリックする。Windowsのバージョンによっては項目名が若干異なる場合も
「グループポリシー」起動後、左ペインで[コンピュータの構成]→[管理用テンプレート]→[Windows コンポーネント]→[Windows Update]を選び、「ログオンしているユーザーがいる場合はスケジュールされた自動更新のインストールに対してシステムを自動的に再起動しない」をダブルクリックする。Windowsのバージョンによっては項目名が若干異なる場合もすると、「ログオンしているユーザーがいる場合はスケジュールされた自動更新のインストールに対してシステムを自動的に再起動しない」という項目があるので、ダブルクリックして設定画面を開き、値を「有効」に変更する。
これにより勝手な再起動を防ぎ、任意のタイミングで再起動が可能になる。なお、Windowsのバージョンによっては項目名が「スケジュールされた自動更新のインストールで、ログオンしているユーザーがいる場合には自動的に再起動しない」だったりと若干異なる場合もある。
Copyright © ITmedia, Inc. All Rights Reserved.
人気記事ランキング
- Microsoft 365のTeamsセット売り中止、裏にあった規制と競合の圧力
- Windows 11 Homeの次期バージョン、BitLockerを自動で有効化へ
- VMware買収の真の狙いは? Google Cloud Nextで見えたBroadcomのビジョン
- FIDO2認証をバイパスされる脆弱性 セキュリティ研究者が複数のユースケースを検証
- Geminiを搭載 Googleが新たな脅威インテリジェンス「Google Threat Intelligence」を発表
- XZ Utilsの不正コード挿入問題の原因は、企業の“OSSタダ乗り問題”にあり?
- “心のアタックサーフェス”を保護せよ 巧妙化するサポート詐欺の対策を考える
- 身代金の支払い禁止は“おとぎ話”か? 完全禁止派 vs. 禁止措置緩和派の論争
- VMwareが「ESXi無償版」の提供を終了 移行先の有力候補は?
- 生成AI vs. 人 フィッシングメールの質が高いのはどちらか? Splunkの研究成果
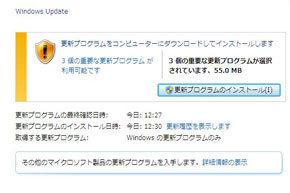
 Windowsの「ファイル名を指定して実行」で「gpedit.msc」と入力
Windowsの「ファイル名を指定して実行」で「gpedit.msc」と入力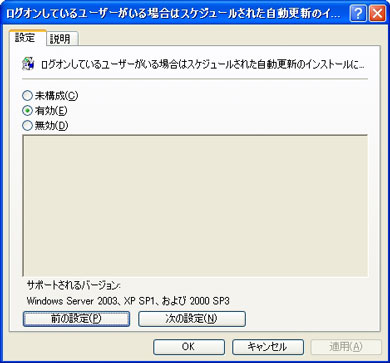 値を「有効」に変更して終了させる。これで自動再起動が行われなくなる
値を「有効」に変更して終了させる。これで自動再起動が行われなくなる


