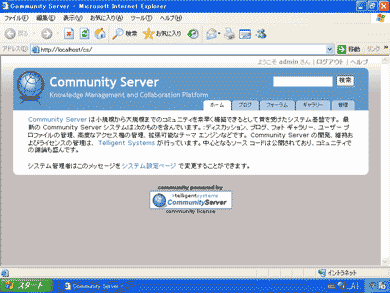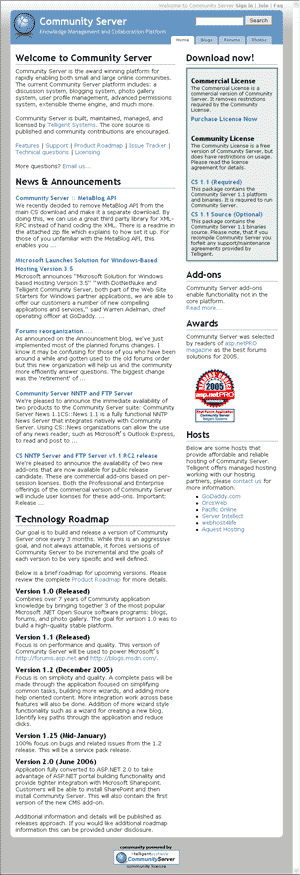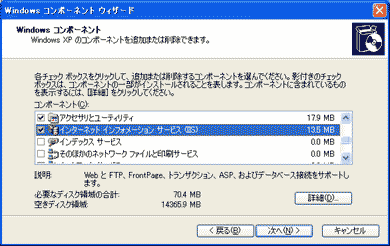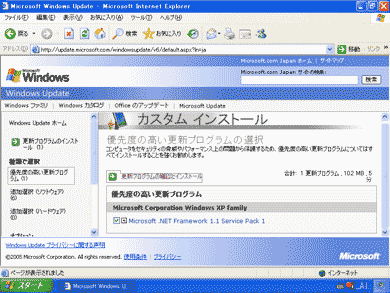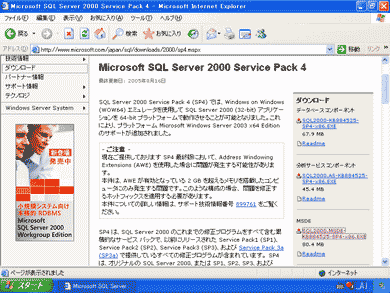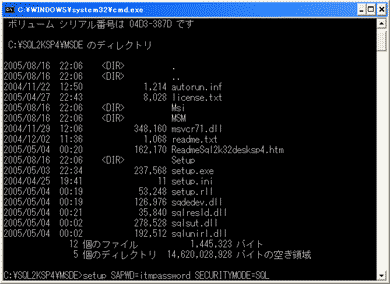Community Server 1.1:dev blog/CMS インストールガイド(1/3 ページ)
使い慣れたWindowsでサーバサイドのブログ構築がしたい。しかもブログ以外の機能を備えたコミュニティー構築が可能なもの……。その要望に応えてくれるのが「Community Server」だ。インストール手順から基本機能までを解説する。
「Community Server」とは、サーバサイドのブログツール、写真アルバム、フォーラムタイプのBBSアプリケーションが含まれているソフトである。
Community Serverには、Enterprise Edition、Standard Edition、Community Editionと3種類が用意されており、Community Editionは一部制限があるものの無償利用が可能なライセンスとなっている(制限についてはEULAを参照のこと)。
Community Serverに必要な稼働条件
Community Serverの必要システムは以下の通りだ。
- OS(Windows 2000 Server/Professional、Windows XP Professional、Windows Server 2003)
- Webサーバ(Internet Information Services 5.0以上)
- データベース(Microsoft SQL Server 2000、MSDE 2000Aでも可)
- ASP.NETエンジンとして.NET Frameworkランタイム1.1
Webサーバソフトは各OSに付属、あるいは追加インストールをすればよい。データベースには無償提供されているMSDE2000Aを利用することで、追加費用無しにインストールができる。
ここでは、例としてWindows XP ProfessionalにCommunity Serverをインストールする方法を解説する。ちなみに、Windowsベースのレンタルサーバにセットアップする場合には、一部の操作をレンタルサーバが提供する専用の管理ツールで行える場合がある。その場合には、解説内容を置き換えて読んでほしい。
Community Serverのダウンロード
まず、Community Serverをwww.communityserver.orgにアクセスし、無償のCommunity License版「CS1.1 (Required)」を入手する。
ここでのダウンロードしたモジュールファイル名は、「cs_1.1.zip」とした。
インストール準備
前述の通り、ここではWindows XP Professionalにインストールする手順を解説する。これから紹介するいくつかのコンポーネントは、すでにインストール済みの場合もあるが、その場合はスキップして構わない。
- ステップ1「Internet Information Services(IIS) 5.1のインストール」
コントロールパネルの「プログラムの追加と削除」を選ぶ。左メニューより「Windowsコンポーネントの追加と削除(A)」をクリックし、「Windows コンポーネント ウィザード」ダイアログを表示する。
続いて、リストの中から「インターネット インフォーメーション サービス (IIS)」にチェックし、[次へ(N)」ボタンをクリックしてインストールが可能だ。
インストール手順の終了後は、Webブラウザで「http://localhost」にアクセスしてみよう。
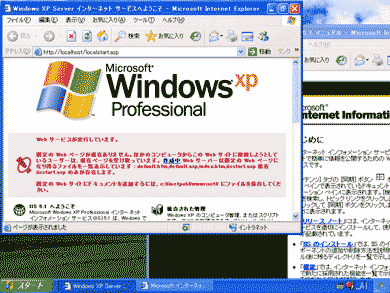 画面■正常にIISがインストールされていれば、「Windows XP Server インターネット サービスへようこそ」と「インターネット インフォメーション サービス 5.1 マニュアル」が表示される
画面■正常にIISがインストールされていれば、「Windows XP Server インターネット サービスへようこそ」と「インターネット インフォメーション サービス 5.1 マニュアル」が表示される- ステップ2「.NET Framework 1.1ランタイムのインストール」
アプリケーションランタイムであるASP.NETは、.NET FrameworkランタイムとしてWindows Updateにて提供されている。
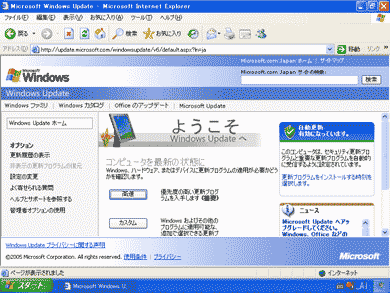 画面■Windows Updateでは、[カスタム]を選び、左側の「追加選択(ソフトウェア)」から、「Microsoft .NET Framework Version 1.1 日本語版」のチェックをオンにしてインストールすればよい
画面■Windows Updateでは、[カスタム]を選び、左側の「追加選択(ソフトウェア)」から、「Microsoft .NET Framework Version 1.1 日本語版」のチェックをオンにしてインストールすればよい.NET Frameworkランタイムのインストール終了後には、忘れずにもういちどWindows Updateを行う。
- 注意点:.NET Frameworkのインストール前に、必ずIISをインストールしておこう。
IISがインストールされていないOSに.NET Frameworkをインストールすると、NET FrameworkがIISと関連付けられず、ASP.NETアプリケーションが実行できなくなる。
もし、.NET Frameworkを先にインストールしてしまっても、慌てずコマンドプロンプトを表示させて、.NET Frameworkのインストールされたフォルダ(通常は、c:\WINDOWS\Microsoft.NET\Framework\v1.1.4322)に移動して次のように入力すればよい。
| aspnet_regiis.exe -i [Enter] |
これで、IISと.NET Frameworkが関連づけられる。
- ステップ3「MSDE2000Aのインストール」
MicrosoftのサイトからSQL Server 2000 Service Pack 4(MSDE)を入手する。
ダウンロードファイル(2005年8月現在:SQL2000.MSDE-K884525-SP4-x86-JPN.EXE)をダブルクリックすると、使用許諾契約が表示され、同意後に圧縮ファイルが解凍される。標準では、C:\SQL2KSP4フォルダが使われる。
次にコマンドプロンプトを表示して、先ほどMSDE2000を解凍したフォルダ下のMSDEフォルダに移動する。
| setup SAPWD=[任意のパスワード] SECURITYMODE=SQL |
| パラメータ | 意味 |
|---|---|
| SAPWD | SA(管理者アカウント)のパスワード |
| SECURITYMODE | SQLサーバの認証モード。SQLと指定することで混合モードとなる |
MSDEのインストール終了後には、MSDE起動のためにいちどWindows XPを再起動しよう。
Community Serverインストール手順
最初にデータベースを作成する。コマンドプロンプトを表示し、MSDE付属のコマンドライン版管理ツールOSQLを使って次のように入力する。
| osql -Usa -P[設定したパスワード] |
osqlのパラメータは大文字、小文字を区別するため、正確に入力する必要がある。
Copyright © ITmedia, Inc. All Rights Reserved.
人気記事ランキング
- 江崎グリコ、基幹システムの切り替え失敗によって出荷や業務が一時停止
- 生成AIは2025年には“オワコン”か? 投資の先細りを後押しする「ある問題」
- Javaは他のプログラミング言語と比較してどのくらい危険なのか? Datadog調査
- 投資家たちがセキュリティ人材を“喉から手が出るほどほしい”ワケ
- ゼロトラストの最新トレンド5つをガートナーが発表
- Microsoft DefenderとKaspersky EDRに“完全解決困難”な脆弱性 マルウェア検出機能を悪用
- AIを作る、使う人たちへ 生成AI普及で変わった「AI事業者ガイドライン」を読もう
- 大田区役所、2023年に発生したシステム障害の全貌を報告 NECとの和解の経緯
- 「Gemini」でBigQuery、Lookerはどう変わる? 新機能の詳細と利用方法
- WordPressプラグイン「Forminator」にCVSS 9.8の脆弱性 急ぎ対処を