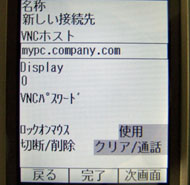携帯電話からリモートデスクトップを操作する:モバイル機器からのネットワーク快適利用術(1/2 ページ)
PCを持ち出すほどではないが、ちょっと使えれば便利――携帯電話で利用可能なリモートデスクトップ機能を改めて検証した。
本記事の関連コンテンツは、オンライン・ムックPlus「モバイル機器からのネットワーク快適利用術」でご覧になれます。
外出先でPCをフルに使うことはないけれど、メールの確認程度なら使いたい――日中の大半を屋外で過ごすことがない場合でも、このようにPCを必要とするシーンがある。そのような場合に利用できる機能の1つがリモートデスクトップだ。
リモートデスクトップは、Windows XP Professionalなどに搭載されたおなじみの機能だが、基本的に屋外のPCから社内や家庭にあるデスクトップPCを操作するためのものだ。今回は携帯電話やPDA、スマートフォンから利用できる日立システムアンドサービスの「μVNC(マイクロ・ブイ・エヌ・シー)」で、モバイル機器からのリモートデスクトップ機能を検証した。
μVNCは、日立システムがリモートデスクトップのフリーソフト「VNC」のビューワにSSHのポート転送機能を統合して提供する(関連記事)。携帯電話向けにはKDDIのBREWアプリケーションとして提供され、8月現在で60機種以上が対応しており、9月上旬現在の最新バージョン 2.0.7ではW5xシリーズの一部機種にも対応する。法人ユーザー向けには、VNCサーバの構築やネットワーク構築を含めた「ポータブル セキュア ソリューション」サービスとして提供されているが、個人ユーザー向けにもアプリケーションが提供されている。
今回は、個人向けのBREWアプリケーションからWindows PCのメール、インターネット、ワープロ文書、動画再生の利用について検証を行った。
環境を用意する
μVNCをWindows環境で利用するには、事前に操作するPCでVNCサーバソフトウェア「UltraVNC」や、通信を暗号化するSSHサーバソフトウェア「OpenSSH for Windows」、ネットワークなどの設定が必要になる。
まず、インストール時にUltraVNCのコンポーネントの中から「UltraVNC Server」「UltraVNC Mirror Driver」「UltraVNC Viewer」を選択する。ウィザードに従って、チェックボックス項目の中から「Windowsサービスへの登録」「インストール後のUltraVNC Server起動」「デフォルトのプロパティ設定」「.vnc拡張子のVNC Viewerへの関連付け」を選択する。
次にプロパティで、UltraVNC Serverへのアクセス時のパスワードとループバック接続の許可、ディスプレイの指定(デフォルトでは「0」)を設定し、インストールを行う。
UltraVNCインストール後に、VNCの操作を高速化するためのVideo Driverのインストールも行える。このドライバは利用できるものの、Windowsとの互換性テストに合格していないため、利用には注意が必要だ。最後にOpenSSH for Windowsのインストールとユーザー設定を行う。
PC側の設定を終えると、次はBREWアプリケーション側の設定となる。ここでは接続するPCの設定(VNCおよびSSHサーバの登録)とWindowsへのログイン設定が行えるほか、PCへの接続完了時に最初に表示するディスプレイ位置、表示サイズ(4段階)などの設定が行える。
Copyright © ITmedia, Inc. All Rights Reserved.
人気記事ランキング
- 江崎グリコ、基幹システムの切り替え失敗によって出荷や業務が一時停止
- Microsoft DefenderとKaspersky EDRに“完全解決困難”な脆弱性 マルウェア検出機能を悪用
- 生成AIは2025年には“オワコン”か? 投資の先細りを後押しする「ある問題」
- 投資家たちがセキュリティ人材を“喉から手が出るほどほしい”ワケ
- Javaは他のプログラミング言語と比較してどのくらい危険なのか? Datadog調査
- トレンドマイクロが推奨する、長期休暇前にすべきセキュリティ対策
- ゼロトラストの最新トレンド5つをガートナーが発表
- 大田区役所、2023年に発生したシステム障害の全貌を報告 NECとの和解の経緯
- 「Copilot for Securityを使ってみた」 セキュリティ担当者が感じた4つのメリットと課題
- AIを作る、使う人たちへ 生成AI普及で変わった「AI事業者ガイドライン」を読もう
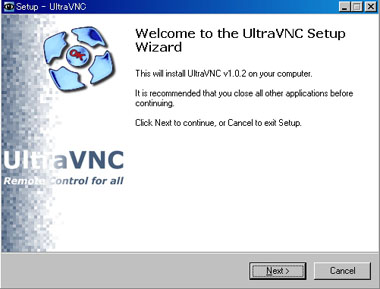 UltraVNC
UltraVNC