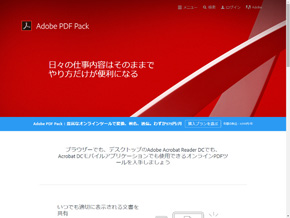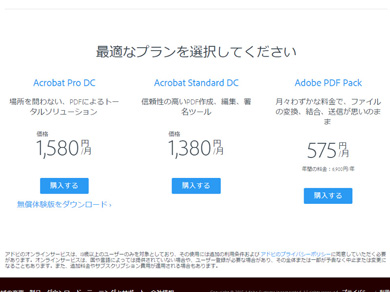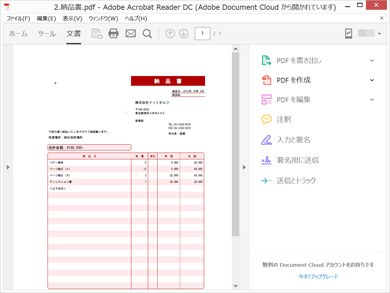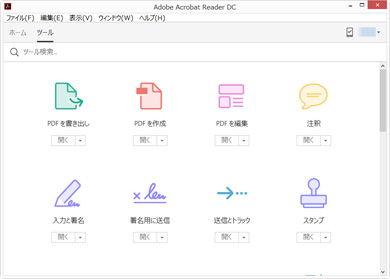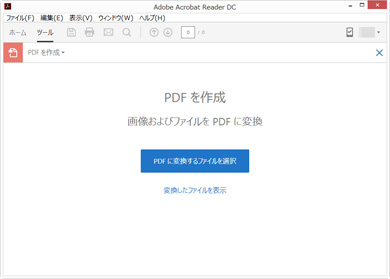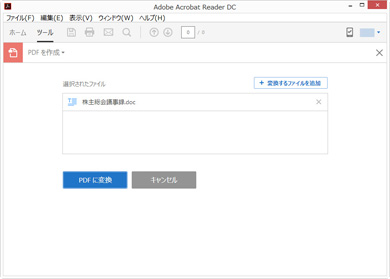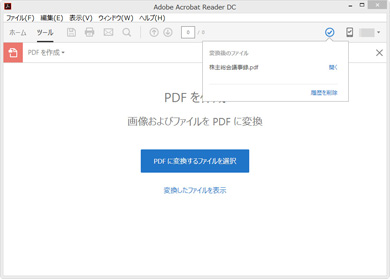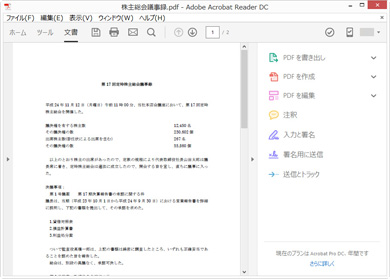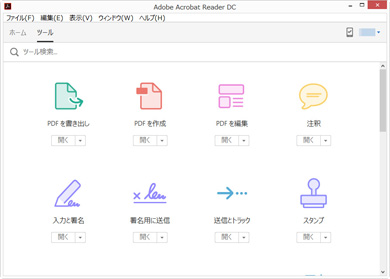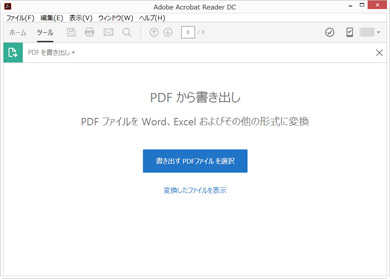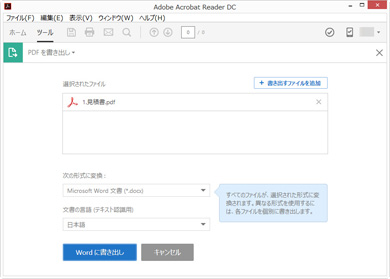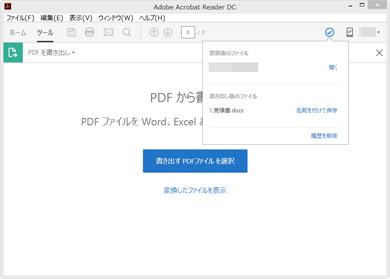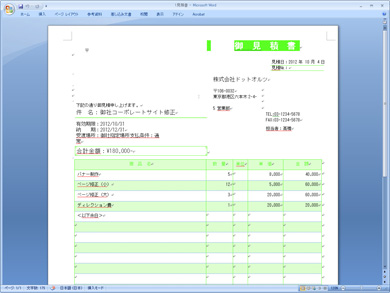Adobe Acrobat ReaderでPDFが変換できる「Adobe PDF Pack」を使ってみた:職場で役立つデジタル化レシピ(1/2 ページ)
PDFビューア「Adobe Acrobat Reader DC」に、サブスクリプション「Adobe PDF Pack」を追加すれば、OfficeファイルをPDFに変換したり、PDFをWord/Excelに書き戻せるようになる。具体的な使い方を紹介しよう。
この連載は
保管コストの削減はもとより、劣化の防止や検索性の向上、再利用の促進などさまざまな利点が認められ、徐々に広がりつつある紙の文書や帳票のデジタルデータ化ですが、用途や目的を考慮せずにむやみにスキャンすることでかえって効率が悪くなったり、作業に手戻りを発生させてしまうことも少なくありません。
また商法や税法で保管が義務付けられている文書の場合、電子帳簿保存法やe-文書法などのルールに則った手順を踏む必要があり、自分の判断でやみくもにデータ化するわけにいかないといった事情もあります。
本連載ではこうした現在の状況を踏まえつつ、文書のデータ化にまつわる情報、さらにはフォーマットであるPDFや変換機器であるスキャナ、保存先となるストレージに至るまで、業務現場と情報システム部門に役立つ知識やTips、活用術を幅広く紹介していきます(著者より)
Adobe Reader改めAdobe Acrobat Readerの最新版「Adobe Acrobat Reader DC」は、PDFを表示するためのビューアソフトであり、PDFの作成には対応しないというのが常識だ。しかし実は、「Adobe PDF Pack(以下PDF Pack)」を導入すれば、OfficeファイルからPDFへの変換機能などが利用できるのをご存知だろうか。
PDF Packはサブスクリプションとして、月額575円、年間で6900円での提供されている。安くはないが、上位のAdobe Acrobat Standard DCだと月々プランで2480円、年間契約で1380円/月が必要になり、さらにそのひとつ上のAdobe Acrobat Pro DCだと月々プランで2680円、年間契約で1580円/月が必要になるので、この額なら契約してもいいと考える人はいるだろう。
このPDF Pack、同社のクラウドサービスの1つとして従来から提供されていたが、今回のAdobe Acrobat Reader DCではデザインの変更などもあり、存在が大きくクローズアップされる格好になっている。今回は、このPDF Packの使い方について見ていこう。
PDF Packで何ができる?
PDF Packについて注意したいのは、PCにインストールするプログラムとしてではなく、Webサービスの利用権として提供されることだ。従って追加のプログラムをダウンロードしてインストールする手間は一切必要なく、契約が終わればそのまますぐ利用できる。
それでは実際に機能をチェックしてみよう。
PDFへの変換
OfficeファイルなどをPDFに変換するには、対象の文書をアップロードして同社のサーバ上で変換を実行し、それをダウンロードするというフローになる。Acrobat DCのように、ほかのソフトの仮想プリンタドライバとして動作し、印刷機能を用いて出力する方式とはフローが全く異なる。
ちなみにファイル形式については、主要なOfficeファイル、テキストおよび画像形式をサポートしているが(具体的な対応ファイル形式はこちらを参照)、印刷機能を使って出力するAcrobat DCに比べると対応の範囲はどうしても狭くなる。またファイルサイズの上限が100Mバイトである点にも注意が必要だ。
Word/Excelファイルへの変換
PDFをWordやExcelファイルに書き戻すための機能も提供する。OCR処理にも対応しているので、テキストを抜き出す際にも役立つ。ちなみに、この機能だけを単体で契約することも可能だ(Adobe Export PDF)。
関連記事
- 連載「職場で役立つデジタル化レシピ」記事一覧
 PDFに直接テキストを記入できる無料ソフト3選
PDFに直接テキストを記入できる無料ソフト3選
PDFで作成した書類を印刷することなく画面上でそのままテキストを書き込める無料ソフトを3本紹介する。- “Adobe Readerなし”でできる、PDFへのテキスト記入方法
Webサービス「PDFescape」を使えば、既存のPDFにテキストを追加記入できる。Adobe ReaderがインストールされていないPCでもWebブラウザさえあれば利用でき、また図も貼り付けられるなど多機能だ。  1つのPDFを複数のファイルに分割したい場合は
1つのPDFを複数のファイルに分割したい場合は
異なる種類の書類をまとめてスキャンしてしまい、全書類が1つのPDFに合体してしまったという場合、Adobe Acrobat XI Proの「抽出」ツールや「文書を分割」ツールを使えば、ページ単位で効率的に分割できる。 ここが変わった、最新Adobe Reader「Adobe Acrobat Reader DC」(機能編)
ここが変わった、最新Adobe Reader「Adobe Acrobat Reader DC」(機能編)
PDFビューア「Adobe Reader」の最新バージョンとなる「Adobe Acrobat Reader DC」は、従来バージョンとどこが変わったのか。今回は機能面の違いに迫る。
Copyright © ITmedia, Inc. All Rights Reserved.
人気記事ランキング
- 生成AIは検索エンジンではない 当たり前のようで、意識すると変わること
- VPNやSSHを狙ったブルートフォース攻撃が増加中 対象となる製品は?
- 大田区役所、2023年に発生したシステム障害の全貌を報告 NECとの和解の経緯
- ランサムウェアに通用しない“名ばかりバックアップ”になっていませんか?
- 標的型メール訓練あるある「全然定着しない」をHENNGEはどう解消するのか?
- “脱Windows”が無理なら挑まざるを得ない「Windows 11移行」実践ガイド
- HOYAに1000万ドル要求か サイバー犯罪グループの関与を仏メディアが報道
- 「Gemini」でBigQuery、Lookerはどう変わる? 新機能の詳細と利用方法
- 爆売れだった「ノートPC」が早くも旧世代の現実
- 攻撃者が日本で最も悪用しているアプリは何か? 最新調査から見えた傾向