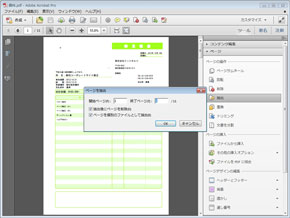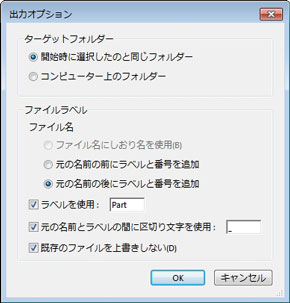1つのPDFを複数のファイルに分割したい場合は:ビジネスの悩みを解決するPDFドリル
異なる種類の書類をまとめてスキャンしてしまい、全書類が1つのPDFに合体してしまったという場合、Adobe Acrobat XI Proの「抽出」ツールや「文書を分割」ツールを使えば、ページ単位で効率的に分割できる。
ドキュメントスキャナで書類をスキャンする際、異なる種類の書類をうっかりまとめてスキャンしてしまい、1つのPDFファイルに合体してしまった、ということがある。もう一度スキャンするのは手間だし、かといってそのままではファイル名を付けて分類するのが難しい。
こうした場合、Adobe Acrobat XI Proを使ってページごとに分割すれば、わざわざスキャンし直さなくても済む。やり方はいくつかあるが、大きく分けると、(1)任意のページだけを別ファイルとして抽出する方法と、(2)全体を1ページごとに分割してから必要に応じてつなぎ合わせる方法、この2通りを知っておけば、おおむねどのようなケースにも対応できるだろう。
(1)については、「表示」→「ツール」→「ページ」→「抽出」を選択し、取り出したいページを指定したうえで、「抽出後にページを削除」「ページを個別のファイルとして抽出」にチェックを入れるとよい。他にも、Webサービスの「SplitPDF」を使い、元ファイルから指定ページだけを切り出す方法もあるが、Webサービスであるが故にファイルをアップロードする時間がかかるのと、容量制限があることは注意したい。
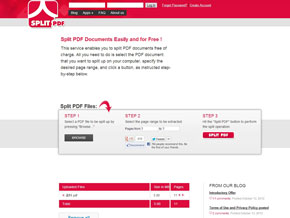
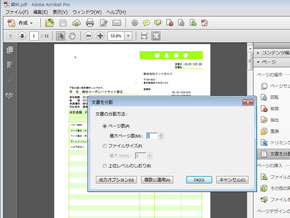 PDFファイルから指定ページだけを切り出すWebサービスを使ってもよい。画像=左は「SplitPDF」。1ページずつ分割したければ「文書を分割」ツールを使う。ページ数を「1」に設定すれば、複数ページのPDFを1ページずつのPDFに分割できる
PDFファイルから指定ページだけを切り出すWebサービスを使ってもよい。画像=左は「SplitPDF」。1ページずつ分割したければ「文書を分割」ツールを使う。ページ数を「1」に設定すれば、複数ページのPDFを1ページずつのPDFに分割できる(2)については、「表示」→「ツール」→「ページ」→「文書を分割」を選択し、ページ数を「1」に設定すれば、複数ページのPDFを1ページずつのPDFに分割できる。異なる種類の書類をまとめてスキャンしたために1つのPDFファイルに合体してしまった場合でも、この方法を使えば1ページずつに分けられるので、その後必要に応じてマージすればよい。ファイル名も細かく指定できる。
このワザを応用すれば、スキャンの段階では区別なくまとめてスキャンし、あとから分割する作業の進め方も可能になる。例えばスキャナが自身の所有物ではなくどこかから借りた物で、作業をなるべく短時間で終えなくてはいけないといった場合、この方法を使えばスキャナを占有する時間を短くできるはずだ。
- 「もしもし福沢さん?」iPhone 6で狙う小顔効果
- 本の「自炊」に役立つ、Acrobatの便利機能10選
- 同じセキュリティ設定を複数のPDFファイルに繰り返し適用する方法
- スキャン時にまとまってしまったPDFを分割するには
- PDFに埋め込まれた作成者名などの情報をまとめて削除するには
- PDFを開く時に前回開いていたページを表示するには
- PDFで校正やりとりをする際に覚えておきたいテクニック【便利ワザ編】
- PDFで校正やりとりをする際に覚えておきたいテクニック【コメント編】
- PDFで校正やりとりをする際に覚えておきたいテクニック【テキスト修正編】
- Webページのスタイルを崩さずにPDF保存する裏技3選
連載「ビジネスの悩みを解決するPDFドリル」とは
ビジネスの各シーンで利用するPDFファイル。このドリルを練習して、PDFを上手に活用できれば業務効率が向上し、コストの削減ができるはず! さらに、ビジネスのいろいろな問題も解決できるかもしれませんよ。
関連記事
 プレゼン直前のPDFを今すぐ修正したい場合は
プレゼン直前のPDFを今すぐ修正したい場合は
特にプレゼンテーションや営業提案など先方に見せたり提出したりするPDF資料にちょっとした間違いを発見した時、「すぐに直したい」と思うことはないだろうか。 PDFファイルを無料で分割・結合する
PDFファイルを無料で分割・結合する
マニュアルなど、数十ページにわたる大きなPDFファイルのうち、特定のページだけをよく閲覧やプリントするなら、そこだけ“分割”できると便利だ。逆にばらばらになったPDFを“結合”できるソフトもある。 手元にあるPDFファイルに透かしマークを追加する、しかも無料で
手元にあるPDFファイルに透かしマークを追加する、しかも無料で
すでに手元にあるPDFファイルに「社外秘」「部外秘」などの透かしを入れたい場合は、「PDFTK Builder」を利用するとよい。日本語テキスト以外にロゴなども合成でき、しかもまったくのフリーで利用できるスグレモノだ。 自炊ファイルの管理に──ZIP圧縮ファイルにサムネイルを表示する
自炊ファイルの管理に──ZIP圧縮ファイルにサムネイルを表示する
ZIP圧縮ファイルはWindowsの標準機能ではサムネイルを表示しないので、全て同じアイコンになってしまう。サムネイルを表示することで、自炊などのZIP圧縮ファイルを見やすくできるフリーソフトを紹介しよう。 スマホのKindleアプリを「あとで読む」ツールとして活用する
スマホのKindleアプリを「あとで読む」ツールとして活用する
Amazonの電子書籍サービス「Kindle」が配布している無料アプリとChrome拡張を使って、「あとで読む」環境を手軽に構築する方法を紹介しよう。- 連載バックナンバー
関連リンク
Copyright © ITmedia, Inc. All Rights Reserved.
人気記事ランキング
- 江崎グリコ、基幹システムの切り替え失敗によって出荷や業務が一時停止
- 生成AIは2025年には“オワコン”か? 投資の先細りを後押しする「ある問題」
- Javaは他のプログラミング言語と比較してどのくらい危険なのか? Datadog調査
- 生成AIは検索エンジンではない 当たり前のようで、意識すると変わること
- Appleの生成AI「MM1」は何ができるの? 他のLLMを凌駕する性能とは
- 「Gemini」でBigQuery、Lookerはどう変わる? 新機能の詳細と利用方法
- 大田区役所、2023年に発生したシステム障害の全貌を報告 NECとの和解の経緯
- 爆売れだった「ノートPC」が早くも旧世代の現実
- PHPやRust、Node.jsなどで引数処理の脆弱性を確認 急ぎ対応を
- HOYAに1000万ドル要求か サイバー犯罪グループの関与を仏メディアが報道