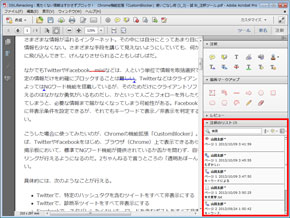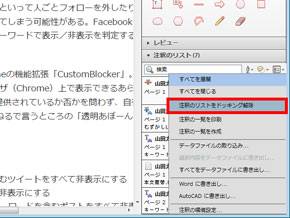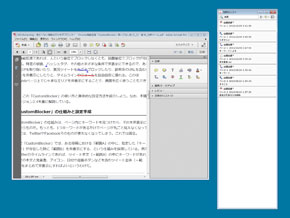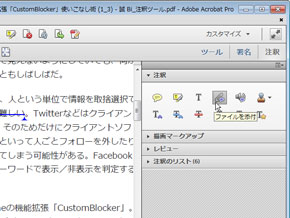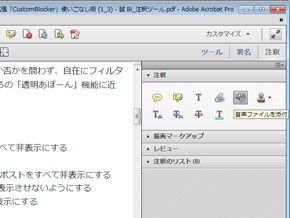PDFで校正やりとりをする際に覚えておきたいテクニック【便利ワザ編】:ビジネスの悩みを解決するPDFドリル
ツールの切り替えなしに挿入/置換/取り消しの指示を記入する方法や、テキストの差し替え原稿をPDFに直接添付する方法など、PDFの校正をさらに使いやすくするTipsを5つ紹介する。
ここまで「テキスト修正編」「コメント編」と、PDFで校正を行うためのコツを2回に分けて紹介してきた。今回は「便利ワザ編」として、PDFの校正をさらに使いやすくするTipsを5つ紹介しよう。
上下に長い注釈リストを分離して見やすくする
PDFに記入された注釈の一覧は「注釈のリスト」に表示されるが、注釈パネルウィンドウや描画マークアップツールパネルウィンドウを展開した状態だと、表示される面積がどうしても狭くなってしまう。注釈そのものの数が多いと、スクロールしながらチェックするのも大変だ。
こうした場合は「注釈のリストをドッキング解除」を選択し、作業ウィンドウから切り離して表示するとよい。マルチディスプレイで作業している場合は、画像編集ソフトのDockなどと同じように、別の画面に移動させ、メイン画面を広く使うこともできる。
注釈のユーザ名を書き替えても元に戻ってしまう場合は
注釈に表示されるユーザ名は、それぞれの注釈のプロパティから書き替えが可能だが、書き替えたはずなのに、次に注釈を記入する時には元に戻ってしまって困る場合がある。
これはAcrobatの環境設定で「作成者名として常にログイン名を使用」にチェックが入っているのが原因であることが多い。「編集」→「環境設定」→「注釈」でチェックを外してやることで、注釈側で指定したユーザ名が利用できるようになる。社内文書と対外文書で、注釈に使うユーザ名を切り替えている場合には必須の設定だ。
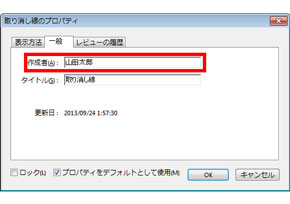
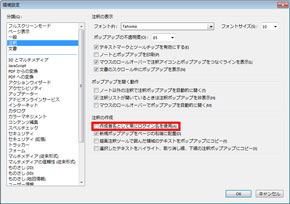 注釈に表示されるユーザ名は、それぞれの注釈のプロパティで指定できるが、下段で「プロパティをデフォルトとして使用」にチェックを入れているのに元に戻ってしまうことがある(左)、これは環境設定で「作成者名として常にログイン名を使用」にチェックが入っているのが原因。チェックを外してやれば、任意のユーザ名が使えるようになる(右)
注釈に表示されるユーザ名は、それぞれの注釈のプロパティで指定できるが、下段で「プロパティをデフォルトとして使用」にチェックを入れているのに元に戻ってしまうことがある(左)、これは環境設定で「作成者名として常にログイン名を使用」にチェックが入っているのが原因。チェックを外してやれば、任意のユーザ名が使えるようになる(右)挿入/置換/取り消しをキーボードから連続記入する
テキストの挿入/置換/取り消しといった各ツールを切り替えながら使う場合、パネル上でいちいち切り替えるのは面倒だ。
こうした場合は「テキスト修正マークアップ」ツールを使えばよい。キーボードからの操作に応じてこれら3つのツールが自動的に切り替わるので、効率よくテキストの校正作業が行える。
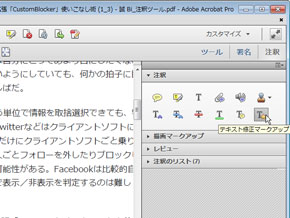
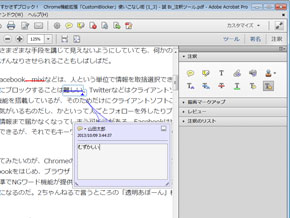 「テキスト修正マークアップ」ツール。注釈パネルの下段右端にある(左)、「テキスト修正マークアップ」をオンにした状態だと、文字列を範囲選択した状態でDeleteを押すと取り消し、上からテキスト入力を開始すると置換、文字と文字の間にカーソルを置いてテキスト入力を開始すると挿入が行える(右)
「テキスト修正マークアップ」ツール。注釈パネルの下段右端にある(左)、「テキスト修正マークアップ」をオンにした状態だと、文字列を範囲選択した状態でDeleteを押すと取り消し、上からテキスト入力を開始すると置換、文字と文字の間にカーソルを置いてテキスト入力を開始すると挿入が行える(右)テキストの差し替え原稿をPDFに直接添付する
Acrobatでテキストの修正を指示する際、単語単位で置換するのではなく、本文そのものをそっくり差し替えたい場合がある。本文の内容がまったく意に即していない場合や、昨年の原稿が入っていて差し替えが必要な場合などだ。
こうした場合は、置換ツールを使って指示するのではなく、差し替えの対象となるテキストファイルそのものを添付するとよい。メールに添付して送信するのと違い、PDFの中に貼り付けるのでウィンドウをいちいち切り替える必要もなく、注釈リスト上にも表示されるので処理の漏れや取り違えも少なくなる。
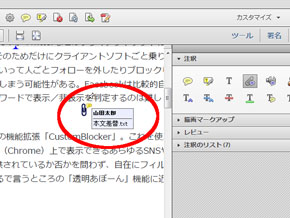
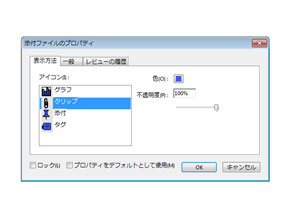 ページ上の任意の位置にファイルを添付でき、アイコンとして表示される。ダブルクリックすることで標準ソフト(テキストファイルであればメモ帳など)が起動し表示される(左)、アイコンの種類は選択可能。テキストファイル以外に画像ファイルなどを添付することも可能だ(右)
ページ上の任意の位置にファイルを添付でき、アイコンとして表示される。ダブルクリックすることで標準ソフト(テキストファイルであればメモ帳など)が起動し表示される(左)、アイコンの種類は選択可能。テキストファイル以外に画像ファイルなどを添付することも可能だ(右)校正を音声で指示する
Acrobatにはテキストファイルや画像ファイルを添付する機能とは別に、音声ファイルを添付する機能もある。その場でサウンドレコーダーを起動してマイクから録音することもできるので、校正の指示を言葉で伝えることができる。微妙なニュアンスを伝えたい用途のほか、テキスト化しづらい指示を伝えたい場合など、知っておくと役に立つはずだ。
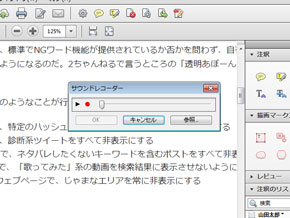
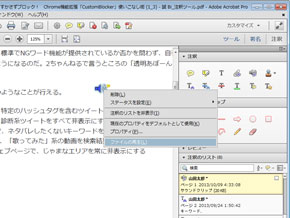 画面上でクリックするとサウンドレコーダーが起動する。既存の音声ファイルを添付する以外に、マイクから直接コメントを録音することもできる(左)、クリックするとスピーカー型のアイコンが表示され、右クリックメニューから再生できる。注釈の一種なのでもちろん注釈リストにも表示される(右)
画面上でクリックするとサウンドレコーダーが起動する。既存の音声ファイルを添付する以外に、マイクから直接コメントを録音することもできる(左)、クリックするとスピーカー型のアイコンが表示され、右クリックメニューから再生できる。注釈の一種なのでもちろん注釈リストにも表示される(右)- 「もしもし福沢さん?」iPhone 6で狙う小顔効果
- 本の「自炊」に役立つ、Acrobatの便利機能10選
- 同じセキュリティ設定を複数のPDFファイルに繰り返し適用する方法
- スキャン時にまとまってしまったPDFを分割するには
- PDFに埋め込まれた作成者名などの情報をまとめて削除するには
- PDFを開く時に前回開いていたページを表示するには
- PDFで校正やりとりをする際に覚えておきたいテクニック【便利ワザ編】
- PDFで校正やりとりをする際に覚えておきたいテクニック【コメント編】
- PDFで校正やりとりをする際に覚えておきたいテクニック【テキスト修正編】
- Webページのスタイルを崩さずにPDF保存する裏技3選
連載「ビジネスの悩みを解決するPDFドリル」とは
ビジネスの各シーンで利用するPDFファイル。このドリルを練習して、PDFを上手に活用できれば業務効率が向上し、コストの削減ができるはず! さらに、ビジネスのいろいろな問題も解決できるかもしれませんよ。
関連記事
 PDFで校正やりとりをする際に覚えておきたいテクニック【テキスト修正編】 (1/3)
PDFで校正やりとりをする際に覚えておきたいテクニック【テキスト修正編】 (1/3)
Acrobatを使えば、書類を印刷することなく画面上で手軽に校正ができる。今回はテキストの挿入や置換、取り消しなど具体的な修正を指示する際に便利な注釈ツールを紹介する。 PDFで校正やりとりをする際に覚えておきたいテクニック【コメント編】
PDFで校正やりとりをする際に覚えておきたいテクニック【コメント編】
Acrobatを使えば、書類を印刷することなく画面上で手軽に校正が行える。今回は、ページ全体もしくは段落全体に対してコメントを付けられる描画マークアップツールを中心に紹介する。 PDFに注釈を入れられる無料ソフト4選
PDFに注釈を入れられる無料ソフト4選
PDFの注釈機能を利用する機会が増えつつある。PDFへの注釈の入力に対応した無料ソフト4本を紹介しよう。 手元にあるPDFファイルに透かしマークを追加する、しかも無料で
手元にあるPDFファイルに透かしマークを追加する、しかも無料で
すでに手元にあるPDFファイルに「社外秘」「部外秘」などの透かしを入れたい場合は、「PDFTK Builder」を利用するとよい。日本語テキスト以外にロゴなども合成でき、しかもまったくのフリーで利用できるスグレモノだ。
Copyright © ITmedia, Inc. All Rights Reserved.
人気記事ランキング
- サポート切れが迫るのはWin10だけじゃない? 注意しておきたいもう一つのリミット
- 内製と外注の“黄金比”を見つけ出せ 阿部慎司氏が提言するゼロから始める組織強化のススメ
- Pythonに潜むゼロデイ脆弱性を発見? LLMを活用したツール「Vulnhuntr」とは
- Salesforceが“0円”でAIトレーニングを提供 大盤振る舞いの背景とは
- Fortinet製品の重大な脆弱性 約8万7000件のIPアドレスに影響
- マッキンゼーも活用するAI自動化 Copilot Studioの自律型エージェント作成機能とは
- Microsoftがセキュリティログを紛失 複数の製品に影響
- 「AIエージェント同士が会話をして問題を解決」 SAPが目指す生成AI活用の未来
- Safariのユーザーデータに不正アクセス macOSに重大な脆弱性「HM Surf」が見つかる
- 「Canva」が国内でディストリビューター契約、法人でも使いやすく SB C&Sと