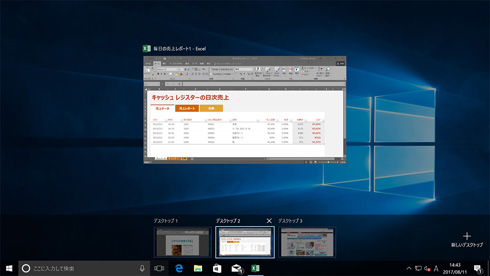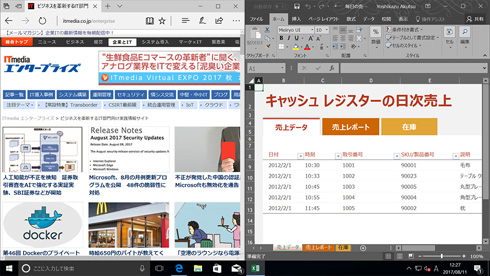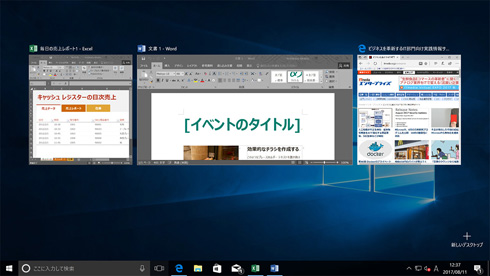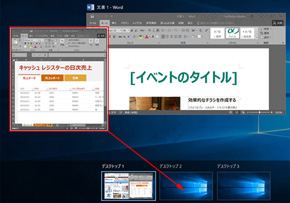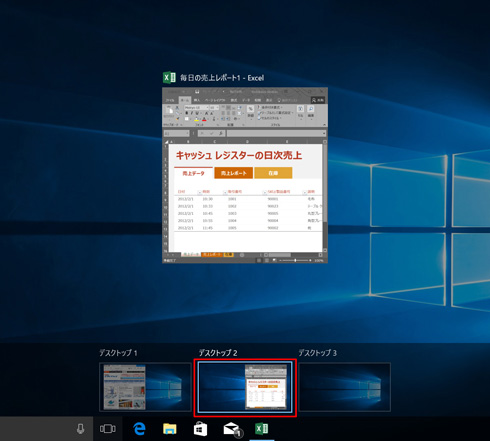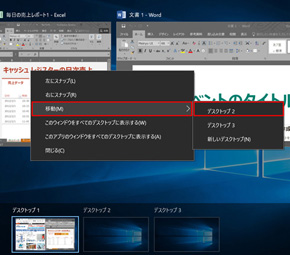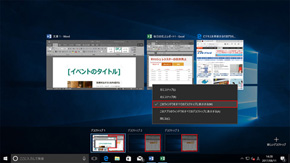複数の作業を並行して進めるときの超便利機能、「仮想デスクトップ」【Windows 10 時短Tips】:定時で帰るための作業効率化Tips
本連載では、“名ばかりワークスタイル改革”を強いられる皆さんに作業効率化のためのTipsを紹介します。1つひとつの操作で節約できる時間は小さいけれど、たくさんのTipsを習得すればきっと大幅な業務効率化につながるはず!
この連載は
働き方改革が叫ばれる中、上司は「早く帰れ」というものの、仕事が減るわけじゃないし、早く帰れるわけがない――。この連載は、そんな悩みを持つ人たちのための連載です。紹介するのは、職場で日々繰り返すPC上の作業時間をできる限り短縮するためのWindows 10 Tips。1つひとつの操作で節約できる時間は少ないけれど、たくさんのTipsを習得すればきっと大幅な効率化につながるはず。
Windows 10には、忙しいビジネスパーソンにぜひ、お勧めしたい新機能がある。Microsoft純正の「仮想デスクトップ」だ。
仮想デスクトップはその名の通り、1台のPCの中に幾つもデスクトップ画面を作れる機能。例えば幾つもの作業を同時進行で行っているときに、それぞれの作業用の仮想デスクトップを作っておけば、画面を切り替えながら効率よく作業できる。
外出先で作業をする際にも便利に使えるので、操作法を覚えておこう。
仮想デスクトップにアプリを振り分ける
例えばMicrosoft EdgeでWeb上の資料を確認しながら、アプリケーションで清書やデータ整理を行うとしよう。その場合はスナップ機能を使ってウィンドウを左右などに並べることだろう。
PC画面の解像度が低い場合、必然的に表示可能な情報は少なくなり、必要な情報にアクセスするのに時間がかかってしまう。社内なら外部ディスプレイを利用する方法もあるが、外出時にはそういうわけにもいかない。
そんなときに便利なのが「仮想デスクトップ」だ。まずは、<タスクビュー>ボタンをクリックするか、[Win]+[Tab]キーを押して、「タスクビュー」を起動しよう。
PCの画面には、アプリケーションのサムネイル(縮小画面)と共に<新しいデスクトップ>ボタンが確認できるだろう。こちらをクリックすれば、下図の通り必要な分だけ仮想デスクトップを作成できる。
なお、仮想デスクトップは[Win]+[Ctrl]+[D]キーを押しても追加可能だが、ボタン押下時と異なり、PC画面に表示する(アクティブな)仮想デスクトップが切り替わるので、場面に応じて使い分けよう。
次はアプリケーションの振り分けだ。タスクビュー上でサムネイルをドラッグ&ドロップするか、メニューから選択すれば移動できる。この際、メニューの<このウィンドウを全てのデスクトップに表示する>、もしくは<このアプリのウィンドウを全てのデスクトップに表示する>を選択すると、項目名通り全てのデスクトップに指定したウィンドウが配置できるため、各アプリケーションから参照するWebブラウザなどで用いるとよい。
このように、それぞれの仮想デスクトップでアプリケーションを最大化し、[Win]+[Ctrl]+[←(→)]キーでアクティブな仮想デスクトップを切り替えれば、情報表示領域の確保と素早いアプリケーションの切り替えが可能だ。
関連記事
 オッサンのためのWindows 10講座 昔の使い方を早く捨てろ、慣れろ。
オッサンのためのWindows 10講座 昔の使い方を早く捨てろ、慣れろ。
Windows 10の「超ショートカット文化」に慣れるとかなり使いやすい。Macより作業速度は早いと思う。ただし、従来のWindowsの使い方をしているとつらい。オッサンは、この解説を読んで昔の使い方を早く捨てろ。慣れろ。 ファイルの新規作成はワンアクションで瞬時に【Windows 10 時短Tips】
ファイルの新規作成はワンアクションで瞬時に【Windows 10 時短Tips】
本連載では、“名ばかりワークスタイル改革”を強いられる皆さんに贈る作業効率化のためのTipsを紹介します。1つひとつの操作で節約できる時間は小さいけれど、たくさんのTipsを習得すればきっと大幅な業務効率化につながるはず! MS本社で大暴露? 「我が社がWindows 10へのアップグレード移行を諦めた52の理由」
MS本社で大暴露? 「我が社がWindows 10へのアップグレード移行を諦めた52の理由」
Windows 10の導入をネタに開催した読者イベント「俺たちの情シス 出張版スペシャル2」。後編では、残り2つのライトニングトークの内容を紹介していきます。「実際、マイクロソフトではどう運用しているのか?」といったテーマのお話も。 予期しない“Windows Updateの再起動”に泣かない【Windows 10 Tips】
予期しない“Windows Updateの再起動”に泣かない【Windows 10 Tips】
本連載では、“名ばかりワークスタイル改革”を強いられている皆さんに作業効率化に効くWindows 10 Tipsを紹介します。1つひとつの操作で節約できる時間は小さいけれど、たくさんのTipsを習得すればきっと大幅な業務効率化につながるはず! これまで以上に前途多難? 「Windows 7サポート終了」認知徹底の難しさ
これまで以上に前途多難? 「Windows 7サポート終了」認知徹底の難しさ
2020年1月14日の「Windows 7」の延長サポート終了を前に、日本マイクロソフトは「Windows 10」への移行に向けた活動を加速。その真意と、移行を控えたわれわれが留意すべきこととは? サポート終了の悪夢再び? 3年後に迫るWindows 7のEOSで起こること
サポート終了の悪夢再び? 3年後に迫るWindows 7のEOSで起こること
2020年のWindows 7の延長サポート終了を前に、Windows 10への移行に際して企業に求められる移行計画のポイントとは? Microsoftは、導入後のWaaSによる継続的更新の仕組みへの理解を推進する。
Copyright © ITmedia, Inc. All Rights Reserved.
人気記事ランキング
- 江崎グリコ、基幹システムの切り替え失敗によって出荷や業務が一時停止
- Microsoft DefenderとKaspersky EDRに“完全解決困難”な脆弱性 マルウェア検出機能を悪用
- 生成AIは2025年には“オワコン”か? 投資の先細りを後押しする「ある問題」
- 投資家たちがセキュリティ人材を“喉から手が出るほどほしい”ワケ
- Javaは他のプログラミング言語と比較してどのくらい危険なのか? Datadog調査
- ゼロトラストの最新トレンド5つをガートナーが発表
- 大田区役所、2023年に発生したシステム障害の全貌を報告 NECとの和解の経緯
- トレンドマイクロが推奨する、長期休暇前にすべきセキュリティ対策
- 「Copilot for Securityを使ってみた」 セキュリティ担当者が感じた4つのメリットと課題
- WordPressプラグイン「Forminator」にCVSS 9.8の脆弱性 急ぎ対処を